Netzwerkverbindung
Bevor Sie beginnen
Falls Ihr Unternehmen den Vorschriften des Payment Card Industry Data Security Standard oder PCI DSS unterliegt, ist die Verbindung zu einem drahtlosen Netzwerk oder einer anderen öffentlichen Internetverbindung in dieser Umgebung nicht zulässig. Bitte wenden Sie sich an Ihre IT- und Sicherheits-Teams.
Physische kabelgebundene Netzwerkverbindungen
Wenn Sie aufgrund der IT-Sicherheitsrichtlinien Ihres Unternehmens keine Verbindung zu einem drahtlosen Netzwerk herstellen können, müssen Sie Ihren PC direkt mit einem Ethernet-Kabel an Ihren Netzwerk-Router anschließen, wie in der folgenden Abbildung dargestellt:
Schließen Sie einfach ein Ende des Ethernet-Kabels an einen der Anschlüsse auf der Rückseite Ihres Routers und das andere Ende des Ethernet-Kabels an den Anschluss auf der Rückseite Ihres PCs oder Ihres Laptops an. Das Netzwerk wird automatisch konfiguriert, woraufhin Sie verbunden werden.
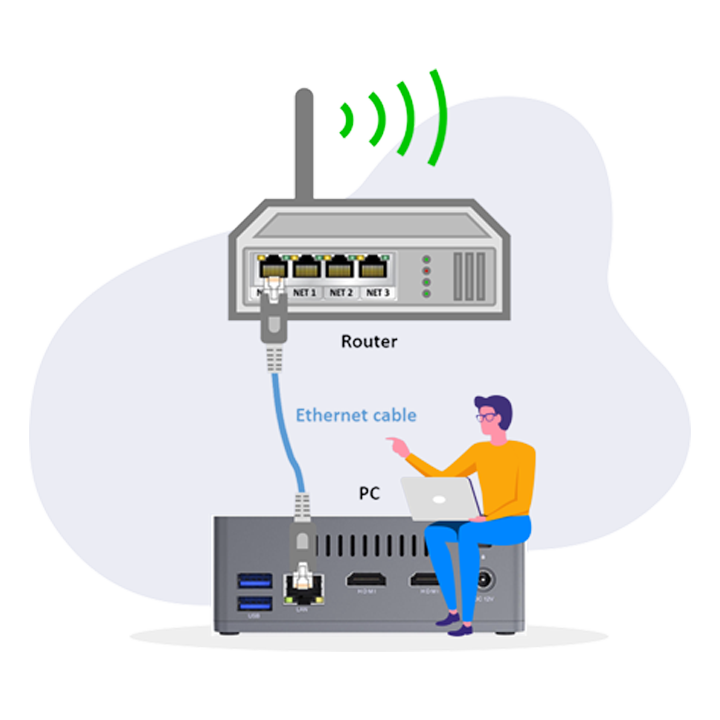
Soundprobleme
Audio-Probleme unter Windows beheben
Diese Website beschreibt die Schritte zur Behebung von Audio-Probleme unter Windows 7, 8 und 10.
Audio-Probleme unter Windows 10 beheben
Wenn Sie Probleme mit der Audiowiedergabe haben, können die folgenden Vorschläge hilfreich sein.
Verwenden Sie die Tipps entsprechend ihrer Reihenfolge. Sie sollten mit dem ersten beginnen und falls dieser das Problem nicht löst mit den folgenden fortfahren.
Die Problembehandlung für die Audiowiedergabe kann Audio-Probleme möglicherweise automatisch beheben.
Problembehandlung ausführen:
- Geben Sie in das Suchfeld auf der Taskleiste „Audio-Problembehandlung“ ein, wählen Sie „Probleme bei der Sound-Wiedergabe erkennen und beheben“ aus den Ergebnissen aus und wählen Sie dann „Weiter“.
- Wählen Sie das Gerät aus, für das Sie die Problembehandlung ausführen möchten, und fahren Sie dann mit der Problembehandlung fort.
Sie können die Problembehandlung auch über die Audioeinstellungen starten.Wählen Sie Start > Einstellungen > System > Sound > Problembehandlung aus..
Wird das Problem durch Ausführen der Problembehandlung nicht behoben, fahren Sie mit dem nächsten Tipp fort.
So suchen Sie nach Updates:
- Wählen Sie Start > Einstellungen > Update und Sicherheit > Windows Update > Nach Updates suchen aus..
- Führen Sie einen der folgenden Schritte durch:
- Lautet der Status „Sie sind auf dem neuesten Stand“, fahren Sie mit dem nächsten Tipp fort.
- Lautet der Status „Updates sind verfügbar”, wählen Sie „Jetzt installieren“ aus.
- Wählen Sie die zu installierenden Updates und dann „Installieren“ aus.
- Starten Sie den PC neu und überprüfen Sie, ob der Sound ordnungsgemäß funktioniert.
Wenn das Problem dadurch nicht behoben werden konnte, fahren Sie mit dem nächsten Tipp fort.
Probieren Sie Folgendes aus:
- Überprüfen Sie die Lautsprecher- und Kopfhörerverbindungen auf lose Kabel. Stellen Sie sicher, dass alle Kabel angeschlossen sind.
- Wenn Sie über mehrere 5-mm-Buchsen verfügen, insbesondere bei einem Surround-Sound System, stellen Sie sicher, dass alle Kabel an die richtige Buchse angeschlossen sind.
- Wenn nicht klar ist, welches Kabel an welche Buchse angeschlossen ist, wenden Sie sich an den Hardwarehersteller, oder probieren Sie die naheliegendsten Ausgänge nacheinander aus, um festzustellen, ob sie funktionieren.
Hinweis: Einige Systeme verwenden eine grüne Buchse für die Ausgabe und eine rosafarbene für die Mikrofoneingabe. Andere Systeme sind mit „Kopfhörer” oder „Mikrofon” beschriftet.
- Stellen Sie sicher, dass die Stromversorgung hergestellt ist, und überprüfen Sie den Lautstärkepegel.
- Stellen Sie sicher, dass die Stummschaltung nicht aktiviert ist und drehen Sie alle Lautstärkeregler auf.
- Denken Sie daran, dass einige Lautsprecher und Apps über eigene Lautstärkeregler verfügen. Überprüfen Sie diese vollständig.
- Schließen Sie Ihren Lautsprecher und Kopfhörer an einen anderen USB-Anschluss an.
- Die Lautsprecher funktionieren möglicherweise nicht, wenn Ihr Kopfhörer angeschlossen ist. Trennen Sie den Kopfhörer und überprüfen Sie, ob das Problem dadurch behoben wurde.
Wenn die Kabel und Lautstärkeregelungen in Ordnung sind, finden Sie in den nächsten Abschnitten weitere Informationen zur Problembehandlung.
Stellen Sie sicher, dass die Audiogeräte nicht stummgeschaltet sind und nicht deaktiviert wurden.
- Klicken Sie mit der rechten Maustaste auf das Lautsprechersymbol auf der Taskleiste und wählen Sie dann die Option „Lautstärke & Mixer öffnen“ aus.
- Sie sehen eine Reihe von Lautstärkereglern für Ihre Geräte. Stellen Sie sicher, dass keines dieser Elemente stummgeschaltet ist. Wenn eines dieser Elemente stummgeschaltet ist, wird neben dem Lautstärkeregler ein durchgestrichener roter Kreis angezeigt. Wählen Sie in diesem Fall den Lautstärkeregler aus, um die Stummschaltung zu deaktivieren.
- Überprüfen Sie die Geräteeigenschaften, um sicherzustellen, dass Ihre Geräte nicht versehentlich deaktiviert wurden. Wählen Sie Start > Einstellungen > System > Sound aus
- Wählen Sie Ihr Audiogerät und dann „Geräteeigenschaften“ aus. Achten Sie darauf, Geräteeigenschaften sowohl für die Ausgabe- als auch die Eingabegeräte auszuwählen.
- Stellen Sie sicher, dass das Kontrollkästchen „Deaktivieren“ für die Ausgabe- und Eingabegeräte nicht ausgewählt ist.
Hardwareprobleme können durch veraltete oder fehlerhafte Treiber verursacht werden. Stellen Sie sicher, dass der Audiotreiber auf dem neuesten Stand ist und aktualisieren Sie ihn bei Bedarf. Wenn dies nicht funktioniert, deinstallieren Sie den Audiotreiber (er wird automatisch neu installiert). Wenn das nicht funktioniert, probieren Sie den mit Windows gelieferten generischen Audiotreiber aus. Wenn nach der Installation von Updates Probleme mit der Audiowiedergabe auftreten, versuchen Sie, den Audiotreiber zurückzusetzen.
So aktualisieren Sie Ihren Audiotreiber automatisch
- Geben Sie im Suchfeld auf der Taskleiste „Geräte-Manager“ ein und wählen Sie diesen dann aus der Ergebnisliste aus.
- Wählen Sie den Pfeil neben Sound, Audio-, Video- und Gamecontroller aus, um den Zweig zu erweitern.
- Klicken Sie mit der rechten Maustaste auf den Eintrag für die Soundkarte oder das Audiogerät, z. B. „Kopfhörer“ oder „Lautsprecher“, wählen Sie „Treiber aktualisieren“ und dann „Automatisch nach aktualisierter Treibersoftware suchen“ aus. Befolgen Sie die Anweisungen, um das Update abzuschließen.
Wenn Windows keinen Treiber findet, suchen Sie einen auf der Herstellerwebsite und folgen den dortigen Anweisungen. Wenn dies nicht funktioniert, versuchen Sie, Ihren Audiotreiber zu deinstallieren.
So deinstallieren Sie Ihren Audiotreiber
- Geben Sie im Suchfeld auf der Taskleiste „Geräte-Manager“ ein und wählen Sie diesen dann aus der Ergebnisliste aus.
- Wählen Sie den Pfeil neben Sound, Audio-, Video- und Gamecontroller aus, um den Zweig zu erweitern.
- Klicken Sie mit der rechten Maustaste auf die Soundkarte oder das Audiogerät und wählen Sie „Gerät deinstallieren“ aus. Wählen Sie das Kontrollkästchen „Die Treibersoftware für dieses Gerät löschen“ und dann „Deinstallieren“ aus.
- Starten Sie den PC neu.
- Hinweis: Stellen Sie sicher, dass Sie Dokumente und andere aktuelle Arbeiten speichern, bevor Sie neu starten.
- Bei diesem Neustart wird Ihr PC automatisch aufgefordert, den Audiotreiber neu zu installieren.
- Um neu zu starten, wählen Sie Start > Ein/Aus > Neu starten aus.
Wenn diese Optionen nicht funktioniert haben, probieren Sie den mit Windows gelieferten generischen Audiotreiber aus.
So verwenden Sie den mit Windows gelieferten generischen Audiotreiber
- Geben Sie im Suchfeld auf der Taskleiste „Geräte-Manager“ ein und wählen Sie diesen dann aus der Ergebnisliste aus.
- Wählen Sie den Pfeil neben Sound, Audio-, Video- und Gamecontroller aus, um den Zweig zu erweitern.
- Klicken Sie mit der rechten Maustaste auf die Soundkarte oder das Audiogerät und wählen Sie dann Treiber aktualisieren > Auf dem Computer nach Treibersoftware suchen > Aus einer Liste von Gerätetreibern auf dem Computer auswählen aus.
- Wählen Sie das Audiogerät aus, dessen Treiber Sie aktualisieren möchten, wählen Sie „Weiter“ aus und befolgen Sie die Anweisungen, um es zu installieren.
Wenn das Audio-Problem durch diese Schritte nicht behoben werden konnte, besuchen Sie die Website des Geräteherstellers, und installieren Sie die neuesten Audio-/Soundtreiber für Ihr Gerät.
Audio-Probleme nach der Installation von Updates
Wenn Ihre Audiowiedergabe funktioniert hat, bevor Sie Windows Update ausgeführt haben und jetzt nicht funktioniert, versuchen Sie, den Audiotreiber zurückzusetzen.
So setzen Sie den Audiotreiber zurück
- Geben Sie im Suchfeld auf der Taskleiste „Geräte-Manager“ ein und wählen Sie diesen dann aus der Ergebnisliste aus.
- Wählen Sie den Pfeil neben Sound, Audio-, Video- und Gamecontroller aus, um den Zweig zu erweitern.
- Klicken Sie mit der rechten Maustaste auf die Soundkarte oder Audiogerät und wählen Sie dann „Eigenschaften“ aus.
- Wählen Sie die Registerkarte „Treiber“ und dann „Vorheriger Treiber“ aus.
- Lesen und befolgen Sie die Anweisungen und wählen Sie dann „Ja“ aus, wenn Sie den Audiotreiber zurücksetzen möchten.
Wenn das Zurücksetzen des Audiotreibers nicht funktioniert hat oder keine Option war, können Sie versuchen, den PC von einem Systemwiederherstellungspunkt aus wiederherzustellen.
Durchführen einer PC-Wiederherstellung von einem Systemwiederherstellungspunkt
Wenn Microsoft Updates auf Ihrem System installiert, wird ein Systemwiederherstellungspunkt erstellt, für den Fall, dass Probleme auftreten. Führen Sie auf diese Weise eine Systemwiederherstellung durch und prüfen Sie, ob Ihre Soundprobleme dadurch behoben wurden. Weitere Informationen finden Sie im Abschnitt „Wiederherstellen von einem Systemwiederherstellungspunkt” in Wiederherstellungsoptionen unter Windows 10.
Wenn Sie per USB oder HDMI eine Verbindung mit einem Audiogerät herstellen, müssen Sie dieses u. U. als Standardgerät festlegen.
- Geben Sie im Suchfeld auf der Taskleiste „Systemsteuerung“ ein und wählen Sie diese dann aus den Ergebnissen aus.
- Wählen Sie in der Systemsteuerung „Hardware und Sound“ und dann „Sound“ aus.
- Klicken Sie auf der Registerkarte „Wiedergabe“ mit der rechten Maustaste auf den Eintrag für Ihr Audiogerät, wählen Sie „Als Standardgerät“ festlegen und dann „OK“ aus.
Wird das Problem durch Einrichten des Audiogeräts als Standardgerät nicht behoben, fahren Sie mit dem nächsten Tipp fort, um weitere Informationen zur Problembehandlung zu erhalten.
Hinweis
Nicht alle Geräte verfügen über Audioverbesserungen.
Manchmal können Audioverbesserungen Audio-Probleme verursachen. Durch Deaktivieren können Sie das Problem möglicherweise beheben.
- Geben Sie im Suchfeld auf der Taskleiste „Systemsteuerung“ ein und wählen Sie diese dann aus den Ergebnissen aus.
- Wählen Sie in der Systemsteuerung „Hardware und Sound“ und dann „Sound“ aus.
- Klicken Sie auf der Registerkarte „Wiedergabe“ mit der rechten Maustaste auf das Standardgerät und wählen Sie dann „Eigenschaften“ aus.
- Aktivieren Sie auf der Registerkarte „Verbesserungen“ entweder das Kontrollkästchen „Alle Verbesserungen deaktivieren“ oder „Alle Soundeffekte deaktivieren“ (je nachdem, welche Option angezeigt wird), wählen Sie „OK“ aus und versuchen Sie, Ihr Audiogerät zu verwenden.
- Wenn dies nicht funktioniert, wählen Sie auf der Registerkarte „Wiedergabe“ ein anderes Standardgerät (sofern vorhanden) aus, wählen Sie das Kontrollkästchen „Alle Erweiterungen deaktivieren“ oder „Alle Soundeffekte deaktivieren“ aus (je nachdem, welche Option angezeigt wird), wählen Sie „OK“ aus und versuchen Sie die Audiowiedergabe erneut. Führen Sie diesen Schritt für jedes Standardgerät aus.
Wird das Problem durch Deaktivieren der Audioverbesserungen nicht behoben, finden Sie in den nächsten Abschnitten weitere Informationen zur Problembehandlung.
- Geben Sie im Suchfeld auf der Taskleiste „Dienste“ ein und wählen Sie diese aus den Ergebnissen aus.
- Wählen Sie die folgenden Dienste aus, klicken Sie mit der rechten Maustaste darauf und wählen Sie dann „Neu starten“ aus:
- Windows Audio
- Windows-Audio-Endpunkterstellung
- Remoteprozeduraufruf (RPC)
Wenn das Problem durch einen Neustart dieser Dienste nicht behoben werden kann, finden Sie in den nächsten Abschnitten weitere Informationen zur Problembehandlung.
- Geben Sie im Suchfeld auf der Taskleiste „Systemsteuerung“ ein und wählen Sie diese dann aus den Ergebnissen aus.
- Wählen Sie in der Systemsteuerung „Hardware und Sound“ und dann „Sound“ aus.
- Klicken Sie auf der Registerkarte „Wiedergabe“ mit der rechten Maustaste auf das Standardgerät (oder drücken und halten Sie es) und wählen Sie dann „Eigenschaften“ aus.
- Auf der Registerkarte „Erweitert“ ändern Sie unter Standardformat die Einstellung, wählen Sie „OK“ aus und testen Sie Ihre Audiogerät erneut. Wenn dies nicht funktioniert, ändern Sie die Einstellung erneut.
Wird das Problem durch Testen verschiedener Audioformate nicht behoben, finden Sie in den nächsten Abschnitten weitere Informationen zur Problembehandlung.
Bei vielen Updates muss Ihr Gerät neu gestartet werden.
So überprüfen Sie, ob Sie anstehende Updates installiert haben und neu starten müssen
- Speichern Sie Ihre Daten und schließen Sie alle geöffneten Anwendungen.
- . Wählen Sie Start > Ein/Aus. Wenn Sie anstehende Updates installiert haben, werden Optionen zum Aktualisieren und Neustarten sowie zum Aktualisieren und Herunterfahren angezeigt.
- Wählen Sie eine dieser Neustartoptionen aus, um die Updates zu installieren
Benötigen Sie Hilfe mit Windows Update? Erfahren Sie mehr zum Beheben von Problemen mit dem Update auf Windows 10.
Wird das Problem durch einen Neustart nicht behoben, finden Sie im nächsten Abschnitt weitere Informationen zur Problembehandlung.
Einige Audio-Probleme können durch ein Problem mit dem IDT High Definition Audio CODEC des Audiosystems verursacht werden. Dies kann durch ein manuelles Treiberupdate behoben werden, mit dem Sie den gewünschten Soundtreiber auswählen können.
Hinweis: Nicht alle Systeme verfügen über einen IDT High Definition Audio CODEC.
So überprüfen Sie, ob Sie über diesen verfügen, und aktualisieren den Treiber manuell
- Geben Sie im Suchfeld auf der Taskleiste „Geräte-Manager“ ein und wählen Sie diesen dann aus der Ergebnisliste aus.
- Wählen Sie den Pfeil neben Sound, Audio-, Video- und Gamecontroller aus, um den Zweig zu erweitern.
- Suchen Sie nach dem IDT High Definition Audio CODEC. Wenn er aufgelistet ist, klicken Sie mit der rechten Maustaste darauf und wählen Sie „Treiber aktualisieren“ aus. Wählen Sie dann „Auf dem Computer nach Treibersoftware suchen“ > „Aus einer Liste von Gerätetreibern auf dem Computer auswählen“ aus.
- Eine Liste der vorinstallierten Treiber wird angezeigt. Wählen Sie „High Definition Audio-Gerät“ aus und wählen Sie dann „Weiter“ aus.
- Wählen Sie Start > Einstellungen > Datenschutz und wählen Sie dann im linken Menü „Mikrofon“ aus.
- Wählen Sie unter „Zugriff auf das Mikrofon auf diesem Gerät zulassen“ die Option „Ändern“ aus. Stellen Sie sicher, dass der Schalter aktiviert ist.
- Wenn Sie dieses Problem mit einer bestimmten App haben, führen Sie einen Bildlauf nach unten zu „Auswählen, welche Microsoft Store-Apps auf das Mikrofon zugreifen dürfen“ durch, und stellen Sie sicher, dass der Schalter neben dieser App ebenfalls aktiviert ist.
Antivirus-Update
Antivirenprogramm aktualisieren
Diese Website beschreibt die Schritte zur Überprüfung und Aktualisierung Ihrer Antivirensoftware unter Windows 10
Über diese Website
Ein weiterer wichtiger Faktor in jeder PC-Umgebung ist die Verwendung eines Antivirenprogramms und die Gewährleistung des Schutzes Ihres PCs oder Laptops vor Infektionen mit Viren. Es existieren verschiedene Antivirenprogramme. Einige, wie z. B. AVG oder Microsoft Windows Defender, der in das Windows-Betriebssystem integriert ist, sind unentgeltlich. In diesem Artikel wird die Konfiguration des Microsoft Windows Defender beschrieben.
Was ist Windows Defender?
Windows Defender, der jetzt seit dem Windows 10 Creator-Update Windows Defender Antivirus heißt, ist eine integrierte Anti-Malware-, oder Antiviren-Lösung, die eine integrierte Komponente des Windows-Betriebssystems darstellt.
Konfigurieren von Windows Defender unter Windows 10.
In diesem Abschnitt wird die Vorgehensweise beschrieben Windows Defender unter Windows 10 zu aktivieren. Führen Sie die folgenden Schritte durch, um Windows Defender zu aktivieren und zu prüfen:
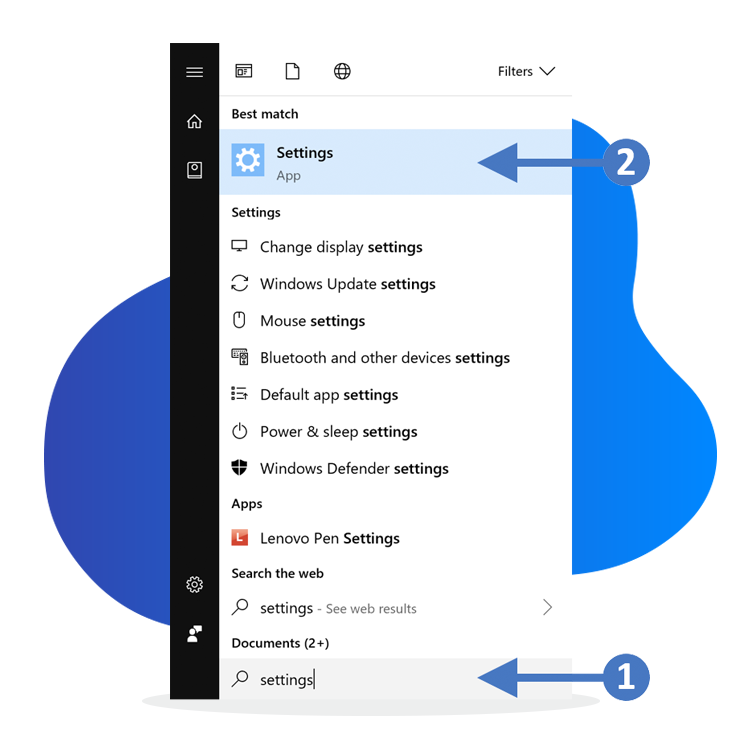
Klik om te zoomen
1. Klicken Sie auf die Windows-Taste auf Ihrem Keyboard und geben Sie „Einstellungen“ in das angezeigte Suchfeld ein (1). An erster Stelle der Liste wird als bestes Ergebnis die Einstellungsanwendung angezeigt (2). Klicken Sie auf die Einstellungsanwendung um sie zu starten, wie im folgenden Screenshot gezeigt

Klik om te zoomen
2. Nun wird der Windows Einstellungsbildschirm angezeigt, wie im folgenden Screenshot zu sehen ist:
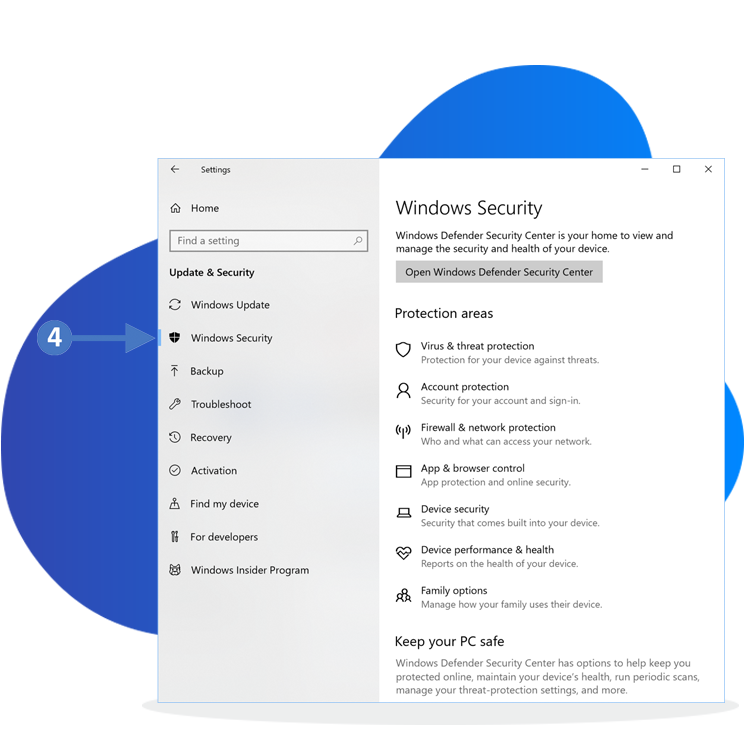
Klik om te zoomen
3. Klicken Sie nun auf „System und Sicherheit“ wie im Screenshot unten markiert (3). Nun wird der Windows Einstellungsbildschirm angezeigt, wie im folgenden Screenshot zu sehen ist:
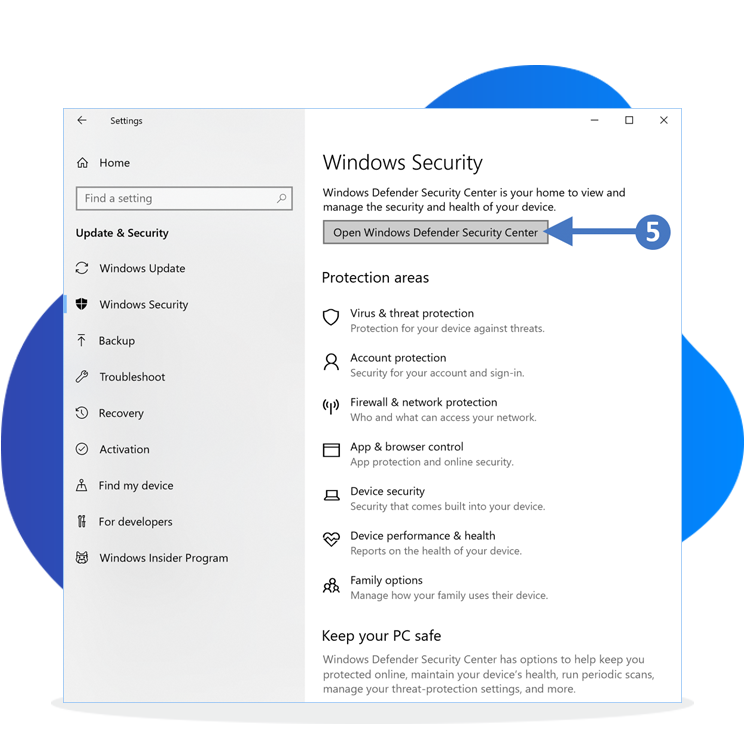
Klik om te zoomen
4. Klicken Sie nun auf „Windows Defender Security-Center“ wie im Screenshot unten markiert (5).
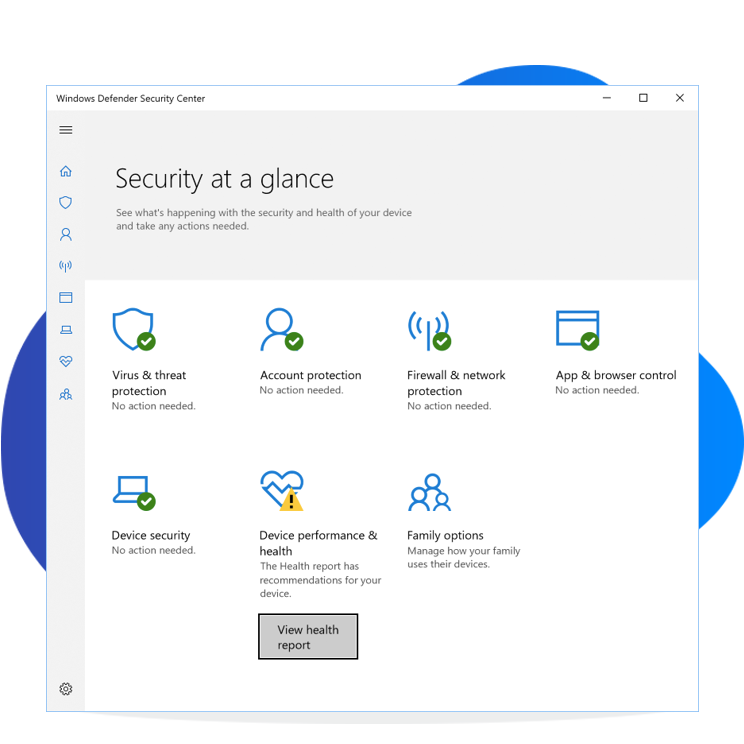
Klik om te zoomen
5. Nun wird der Bildschirm „Sicherheit auf einen Blick“ angezeigt, wie im folgenden Screenshot zu sehen ist:
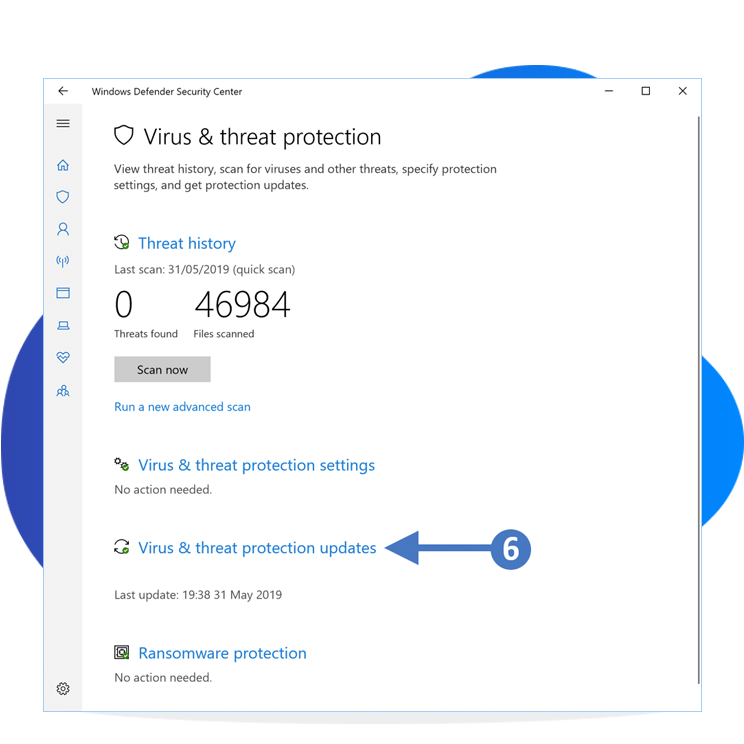
Klik om te zoomen
6. Aus dem Screenshot können Sie ersehen, dass der Viren- und Bedrohungsschutz keine Handlungen erfordert. Dies bedeutet, dass alles auf dem neuesten Stand ist. Wenn Sie auf das Symbol Viren- und Bedrohungsschutz klicken, sehen Sie den folgenden Screenshot:
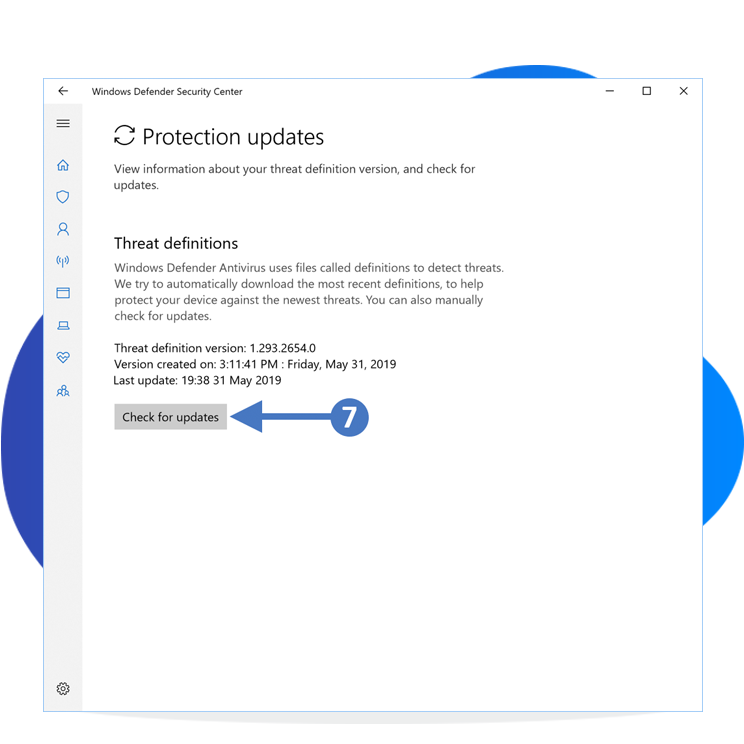
Klik om te zoomen
7. Um nach Updates zu suchen, klicken Sie auf die Schaltfläche „Nach Updates suchen“, wie im Screenshot oben markiert (7). Ihr PC wird nun nach aktualisierten Virendefinitionsdateien suchen und diese herunterladen. Außerdem werden Sie aufgefordert, den Dienst neu zu starten. Sie haben nun erfolgreich überprüft, ob Ihr Antivirus mit Windows Defender für Windows 10 aktiviert und auf dem neuesten Stand ist.
Häufigste Virenschutzlösungen
In den nächsten Abschnitten werden wir uns einige weitere beliebte Antivirenlösungen ansehen und wie sichergestellt werden kann, dass diese alle auf dem neuesten Stand sind. Es werden die Schritte unter Verwendung eines Windows 10-Desktops beschrieben, die eigentliche Antivirensoftware selbst sieht jedoch unabhängig vom Betriebssystem immer gleich aus. Lediglich der Start-Vorgang ist unterschiedlich.
AVG Free 
If you have AVG free installed on your PC or laptop, then follow the steps below to ensure that it is running the latest versions.
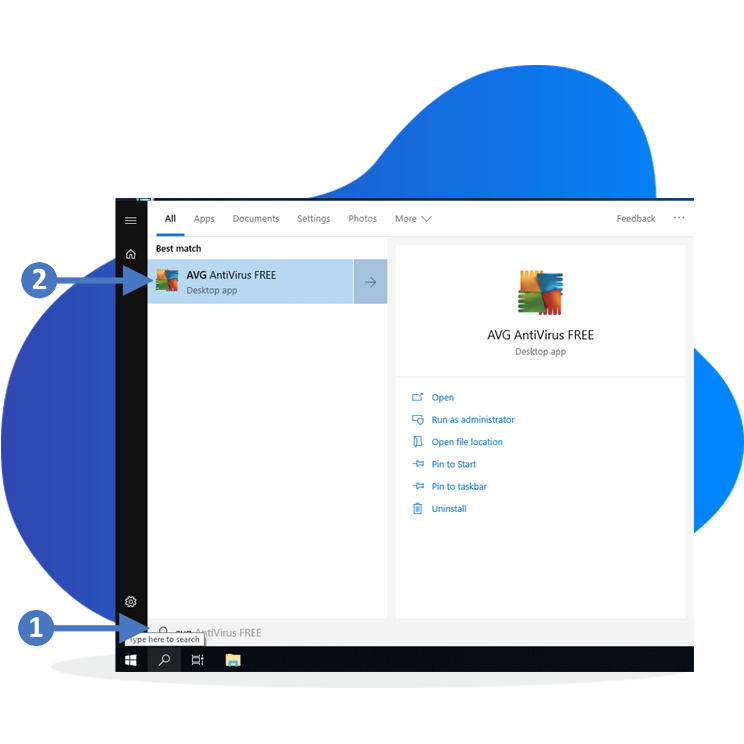
Klik om te zoomen
1. Press the Windows key on your keyboard and then start to type in "avg" in the search box highlighted (1). You will then see the AVG Antivirus FREE appear at the top of the list as the best match, highlighted (2). Click on AVG Antivirus FREE to launch it as shown in the following screenshot:

Klik om te zoomen
2. You will now see the AVG Antivirus Free console screen as shown in the following screenshot:
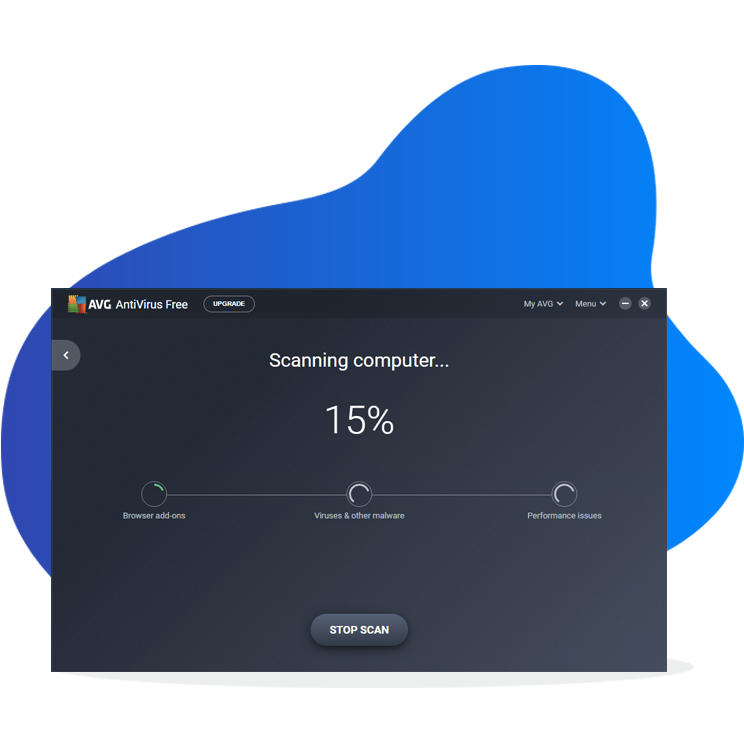
Klik om te zoomen
3. Click the refresh icon next to Virus definition highlighted (3) to ensure you have the latest definition files, and then click the SCAN COMPUTER button highlighted (4).
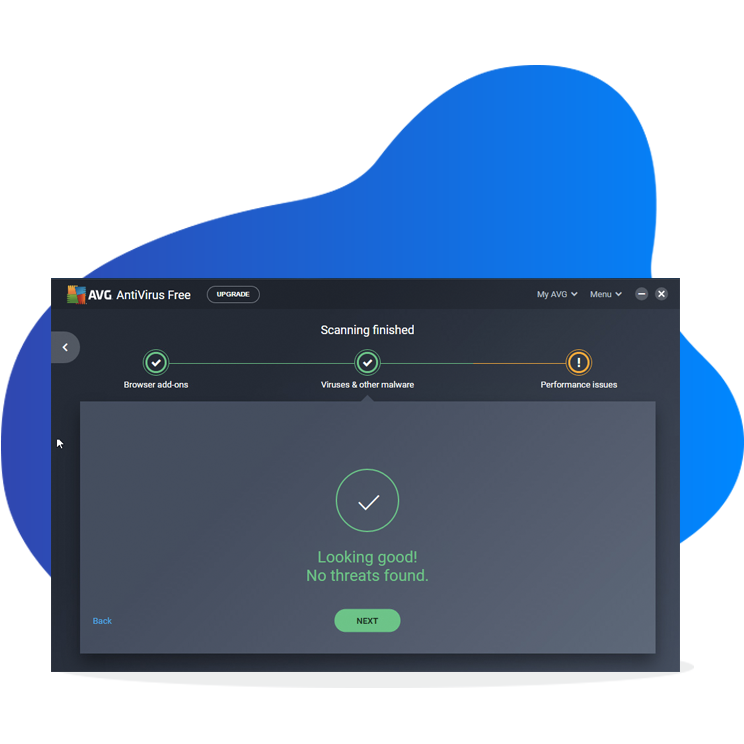
Klik om te zoomen
5. Once completed you will see the Scanning finished screen as shown in the following screenshot:
6. Now close the AVG Antivirus console screen/application.
You have now successfully checked that your AVG antivirus is enabled and up to date.
McAfee 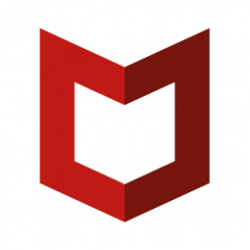
If you have McAfee installed on your PC or laptop, then follow the steps below to ensure that it is running the latest versions.
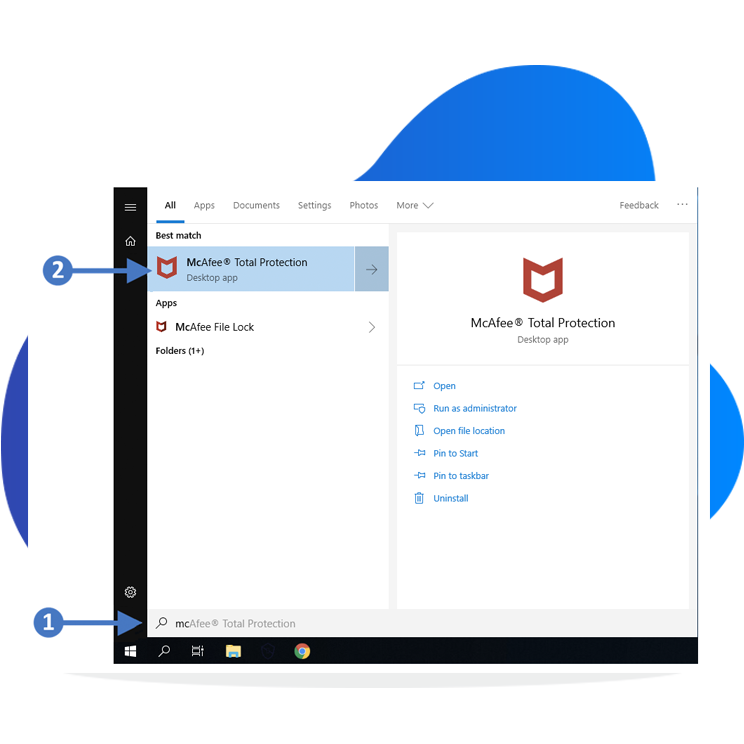
Klik om te zoomen
1. Press the Windows key on your keyboard and then start to type in "mc" in the search box highlighted (1). You will then see the McAfee Total Protection appear at the top of the list as the best match, highlighted (2). Click on McAfee Total Protection to launch it as shown in the following screenshot:
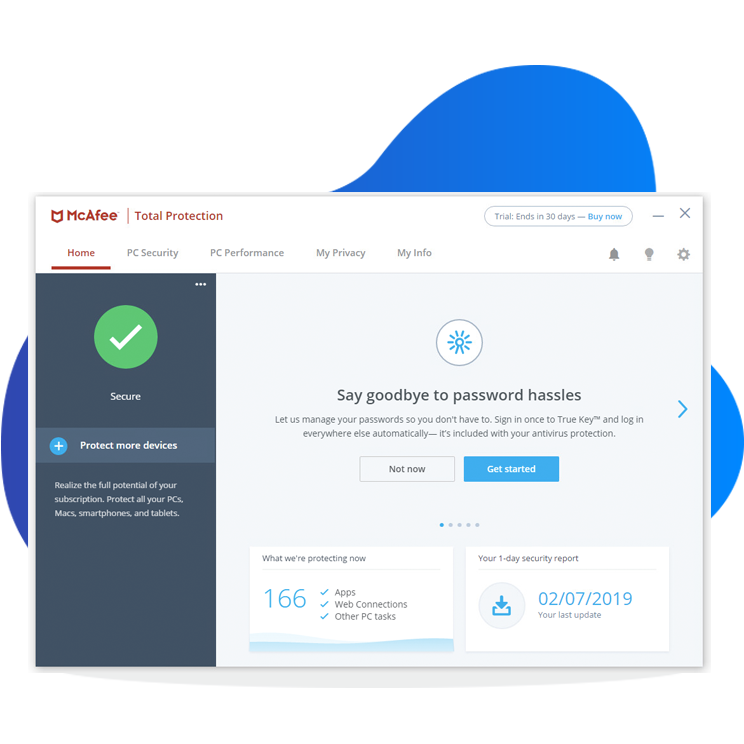
Klik om te zoomen
2. You will now see the McAfee console screen as shown in the following screenshot:

Klik om te zoomen
3. Click PC Security and chose between Full Scan or Quick Scan (3) to start scanning your PC.

Klik om te zoomen
4. You will now see the scan process start, showing the current progress as shown in the following screenshot:
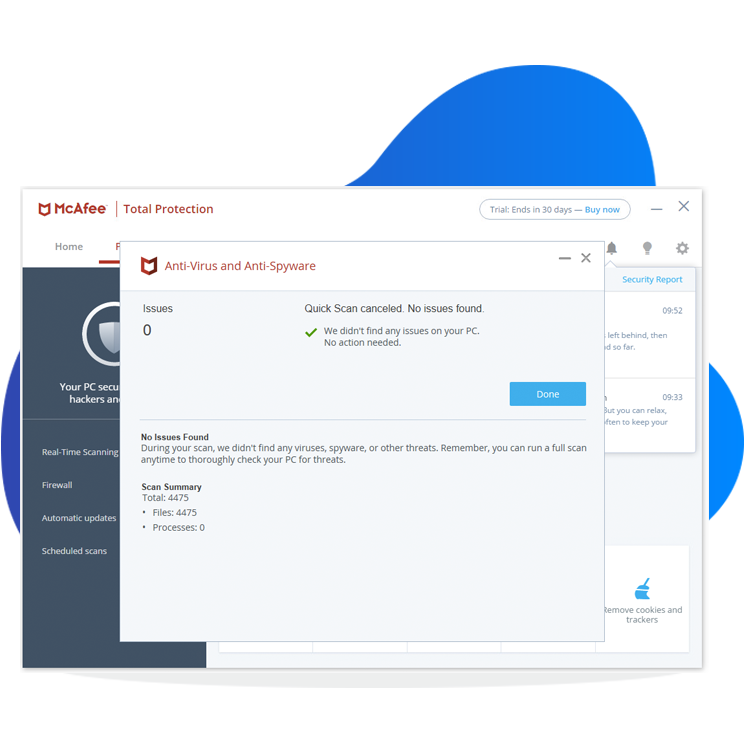
Klik om te zoomen
5. Once completed you will see the Scanning finished screen as shown in the following screenshot:
6. Now close the McAfee Antivirus console screen/application.
You have now successfully checked that your McAfee antivirus is enabled and up to date.
Norton 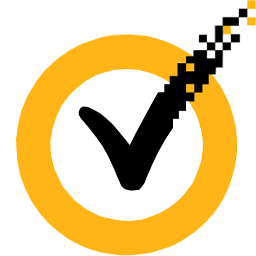
If you have Norton installed on your PC or laptop, then follow the steps below to ensure that it is running the latest versions.
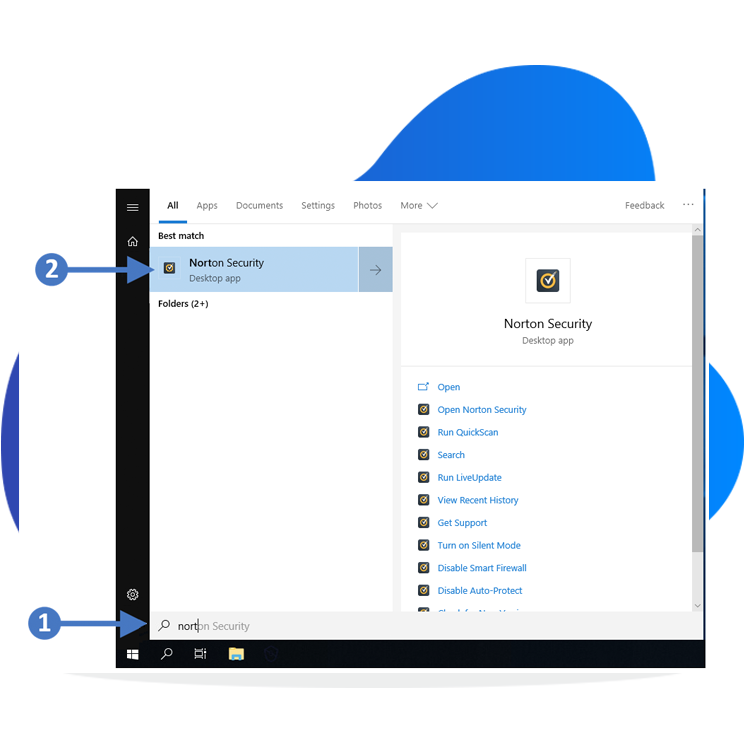
Klik om te zoomen
1. Press the Windows key on your keyboard and then start to type in "Norton" in the search box highlighted (1). You will then see the Norton Security appear at the top of the list as the best match, highlighted (2). Click on Norton Security to launch it as shown in the following screenshot:
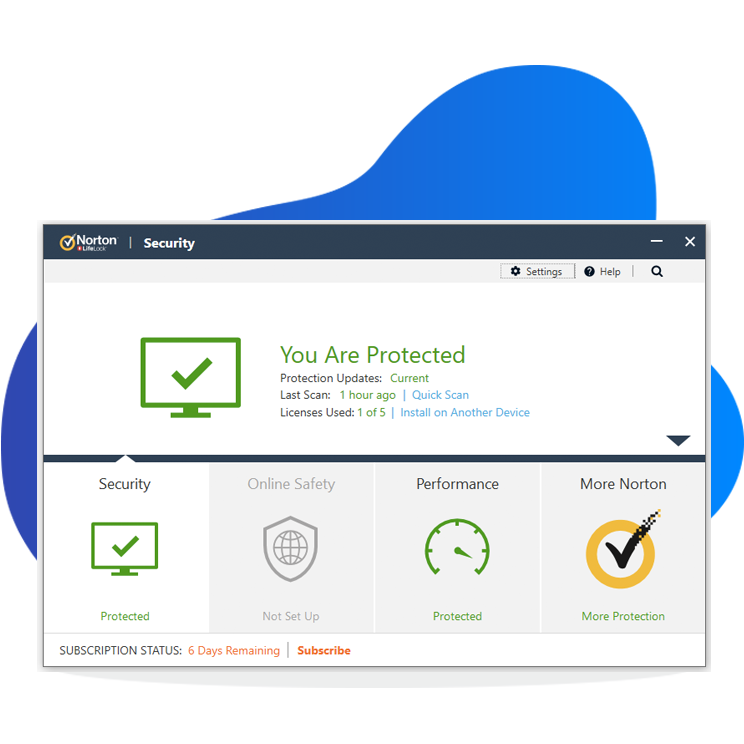
Klik om te zoomen
2. You will now see the Norton Security console screen as shown in the following screenshot:
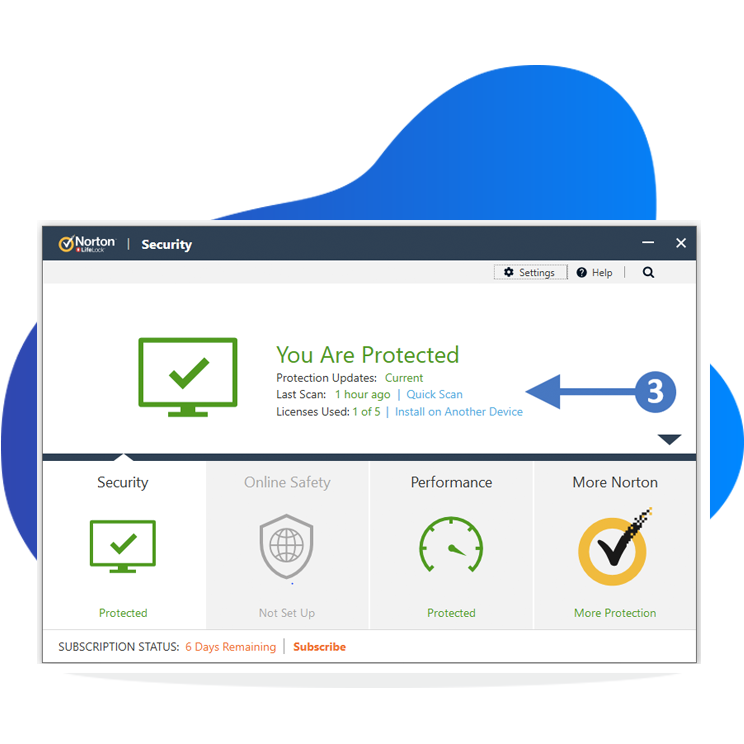
Klik om te zoomen
3. Click Quick Scan (3) to start scanning your PC.
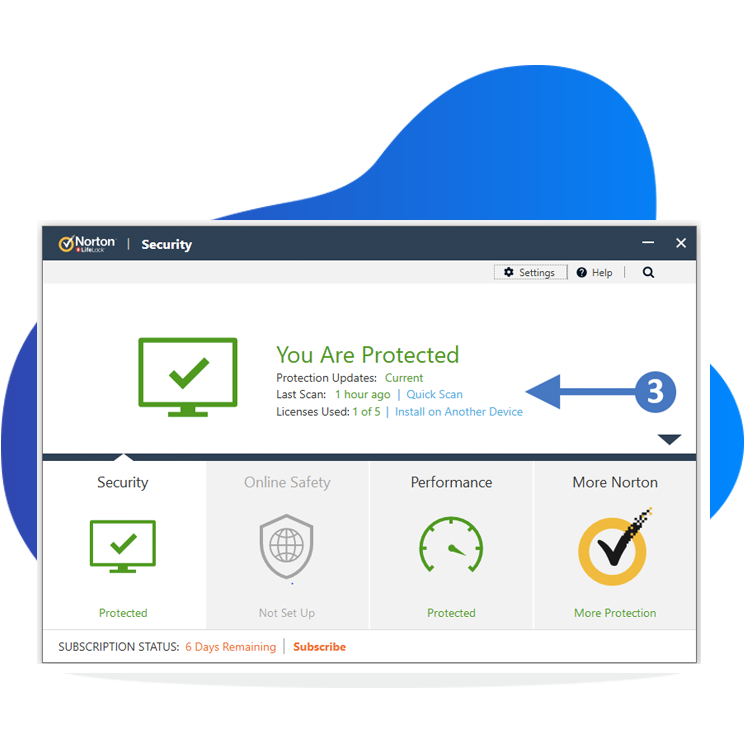
Klik om te zoomen
4. You will now see the scan process start, showing the current progress as shown in the following screenshot:
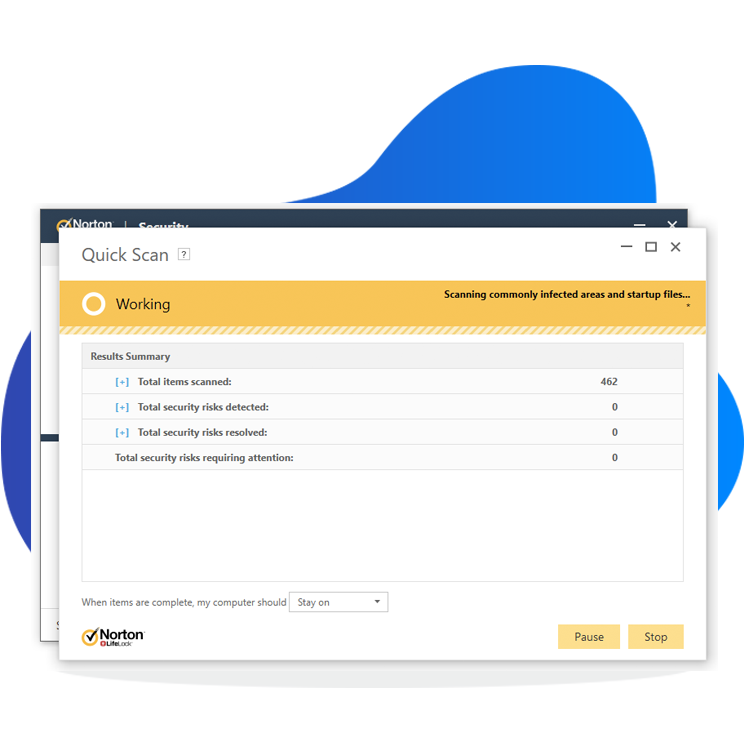
Klik om te zoomen
5. Once completed you will see the Scanning finished screen as shown in the following screenshot:
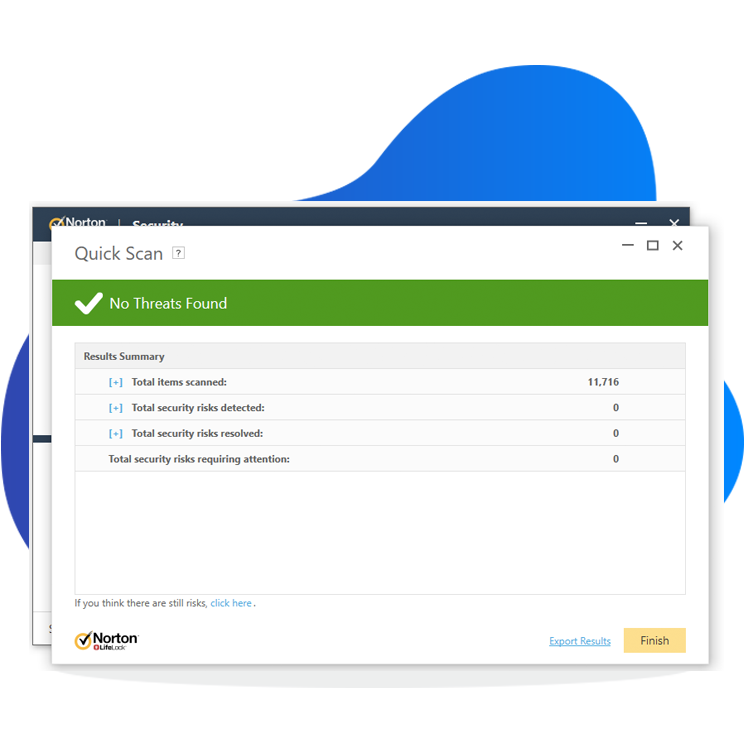
Klik om te zoomen
6. Now close the Norton Antivirus console screen/application.
You have now successfully checked that your Norton antivirus is enabled and up to date.
Avast 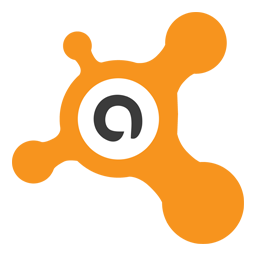
If you have Norton installed on your PC or laptop, then follow the steps below to ensure that it is running the latest versions.
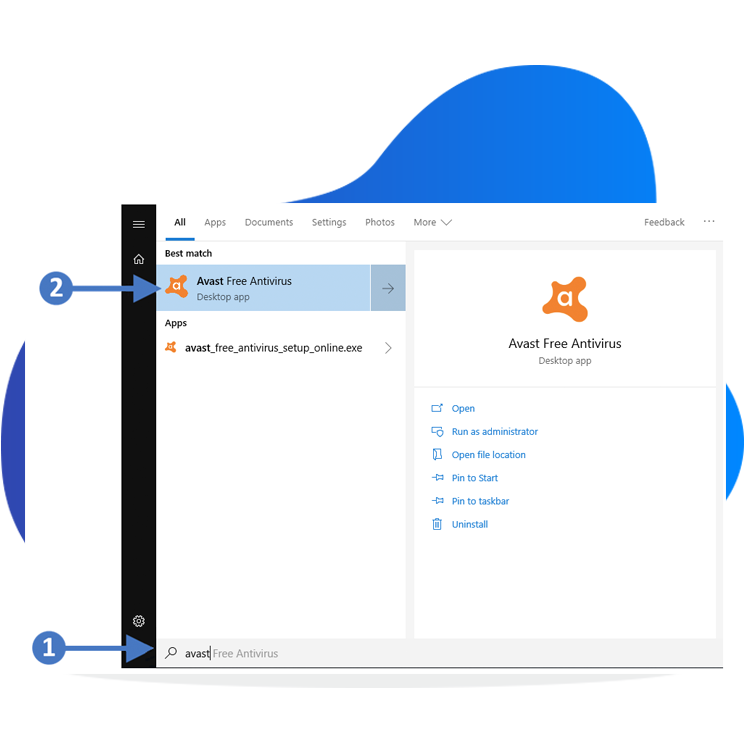
Klik om te zoomen
1. Press the Windows key on your keyboard and then start to type in "avast" in the search box highlighted (1). You will then see the Avast Free Antivirus appear at the top of the list as the best match, highlighted (2). Click on Avast Free Antivirus to launch it as shown in the following screenshot:
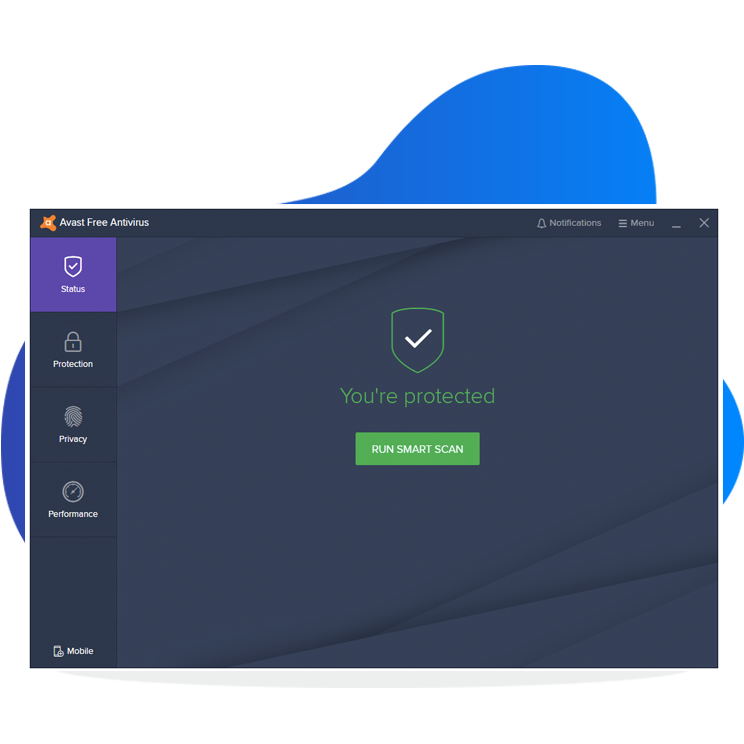
Klik om te zoomen
2. You will now see the Avast Free Antivirus console screen as shown in the following screenshot:
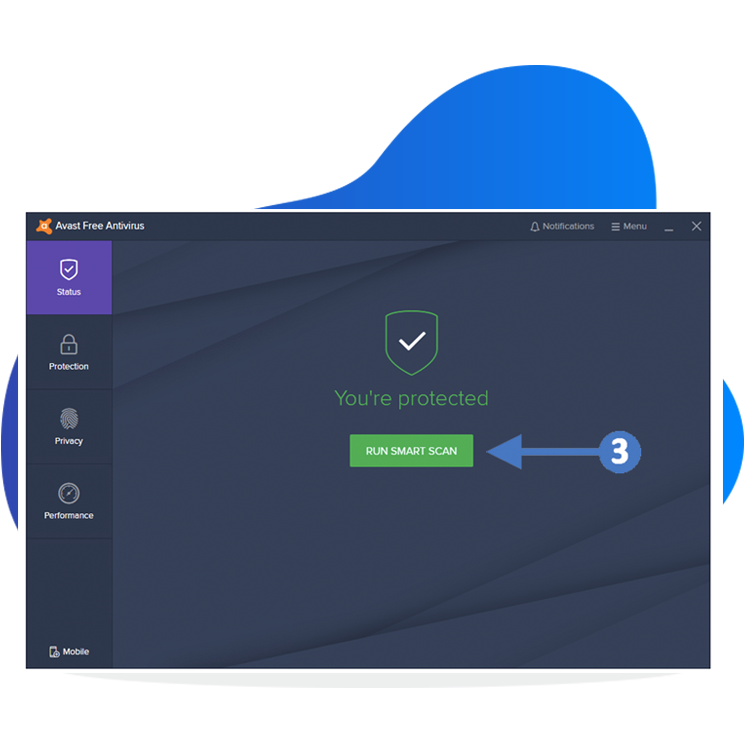
Klik om te zoomen
3. Click Run Smart Scan (3) to start scanning your PC.
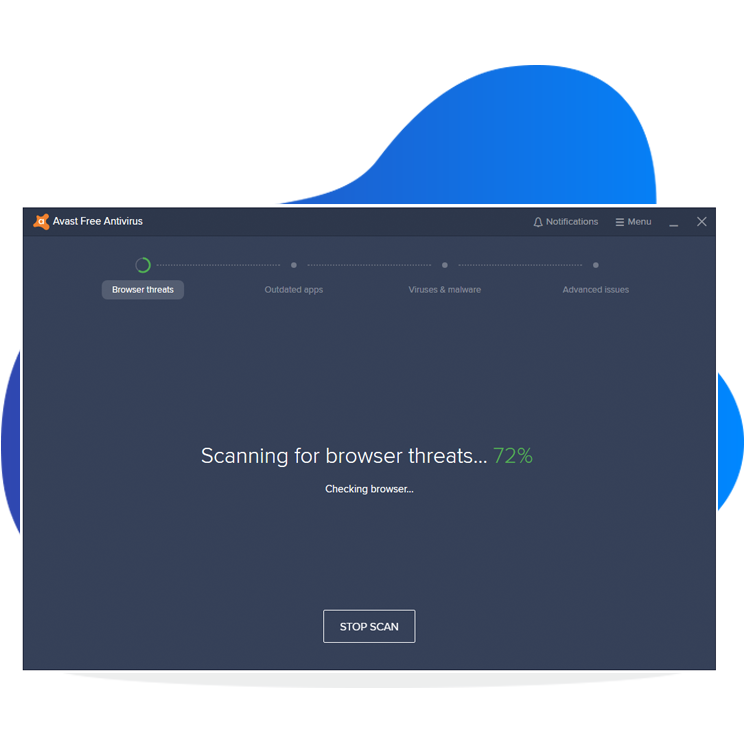
Klik om te zoomen
4. You will now see the scan process start, showing the current progress as shown in the following screenshot:
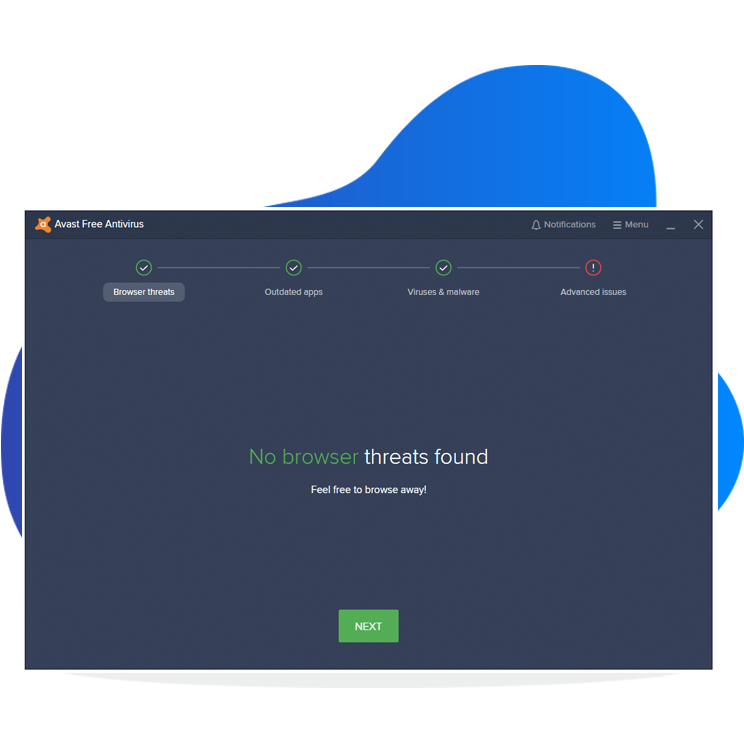
Klik om te zoomen
5. Once completed you will see the Scanning finished screen as shown in the following screenshot:
6. Now close the Avast Antivirus console screen/application.
You have now successfully checked that your Norton antivirus is enabled and up to date.
Aktualisierung des Windows-Betriebssystems
Windows Update
Diese Website beschreibt die Schritte zur Aktualisierung von Windows 10
Über diese Seite
Als Erstes müssen Sie auf Ihrem Windows-PC überprüfen, ob er mit der aktuellsten Version des Betriebssystems ausgestattet ist. Dieser Artikel behandelt die Überprüfung Ihres Betriebssystems, um sicherzustellen, dass alle aktuellen Patches und Updates heruntergeladen und installiert sind.
Was ist Windows Update?
Windows Update ist eine integrierte Funktion des Windows-Betriebssystems, die online prüft, ob die neueste Version des Betriebssystems auf Ihrem PC installiert ist. Diese Überprüfung ist wichtig, da sie auch Sicherheitsupdates und Patches enthalten kann, die mögliche Schwachstellen im Betriebssystem beheben. Darüber hinaus können die neuesten Funktionen hinzugefügt werden. Im Rahmen des Aktualisierungsprozesses werden alle neuen Dateien automatisch heruntergeladen und auf Ihrem PC installiert. Hierbei müssen die Update-Hinweise unbedingt beachtet werden, da Ihr PC während der Installation dieser Updates mehrmals neu gestartet wird.
Falls Sie Updates auf einem Windows Laptop ausführen, muss der Laptop an das Stromnetz angeschlossen sein, damit während der Updates eine unterbrechungsfreie Stromversorgung gewährleistet ist.
Überprüfen und Aktualisieren von Windows 10
In diesem Abschnitt geht es um die Überprüfung und Installation von Updates für das Betriebssystem Windows 10. Führen Sie die folgenden Schritte durch, um die Firewall zu aktivieren:
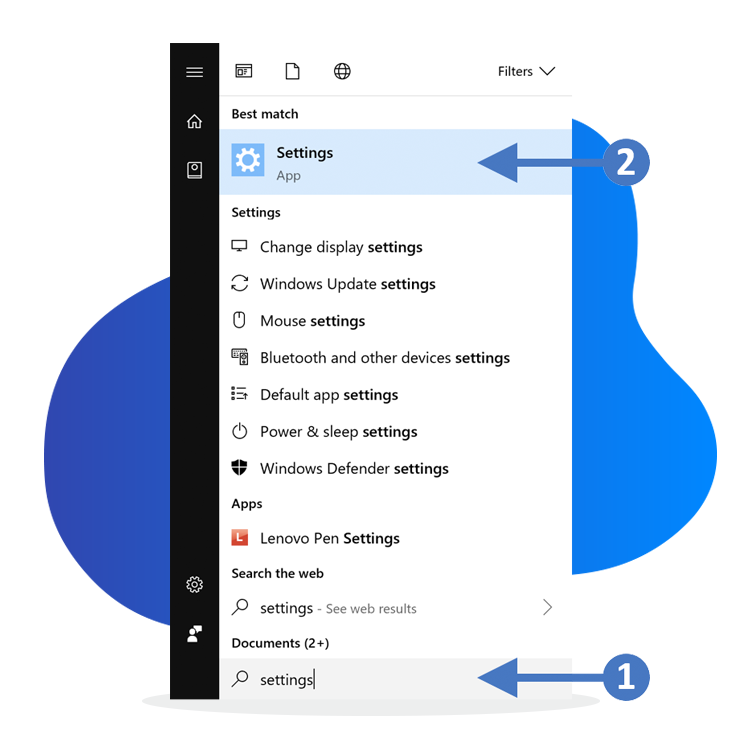
Klik om te zoomen
1. Klicken Sie auf die Windows-Taste auf Ihrem Keyboard und geben Sie „Einstellungen“ in das angezeigte Suchfeld ein (1). An erster Stelle der Liste wird als bestes Ergebnis die Einstellungsanwendung angezeigt (2). Klicken Sie auf die Einstellungsanwendung um sie zu starten, wie im folgenden Screenshot gezeigt:

Klik om te zoomen
2. Nun wird der Windows Einstellungsbildschirm angezeigt, wie im folgenden Screenshot zu sehen ist:
3. Klicken Sie auf die Option „Update & Sicherheit“, wie im Screenshot oben markiert (3). Nun wird der Windows Update-Bildschirm angezeigt, wie im folgenden Screenshot zu sehen ist:
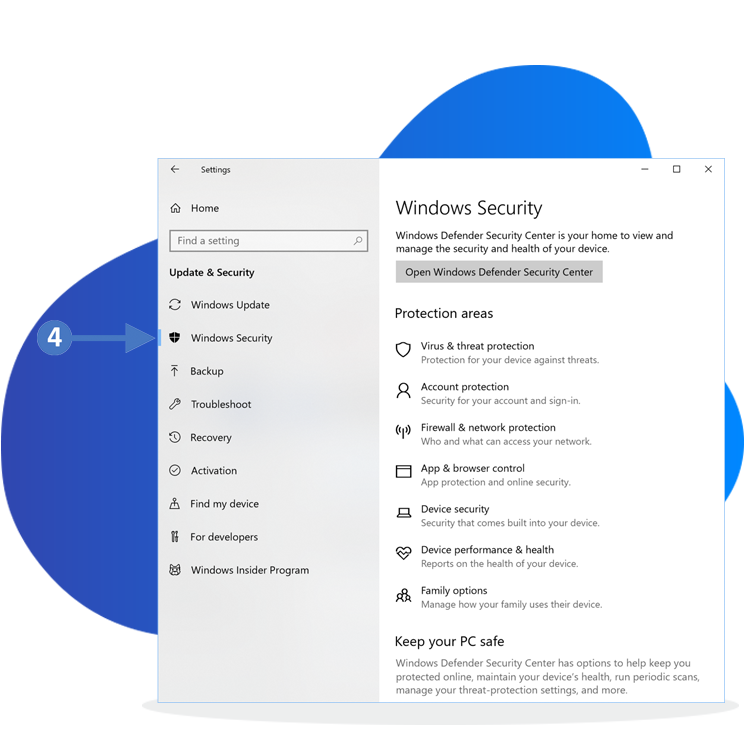
Klik om te zoomen
4. Klicken Sie auf die Schaltfläche „Nach Updates suchen“, wie im Screenshot oben markiert (4). Hierbei werden die Update-Sites durchsucht und verfügbare Aktualisierungen gemeldet.
Hinweis: Damit die Windows Update-Funktion funktioniert und Sie nach Updates suchen können, muss Ihr PC mit dem Internet verbunden sein.
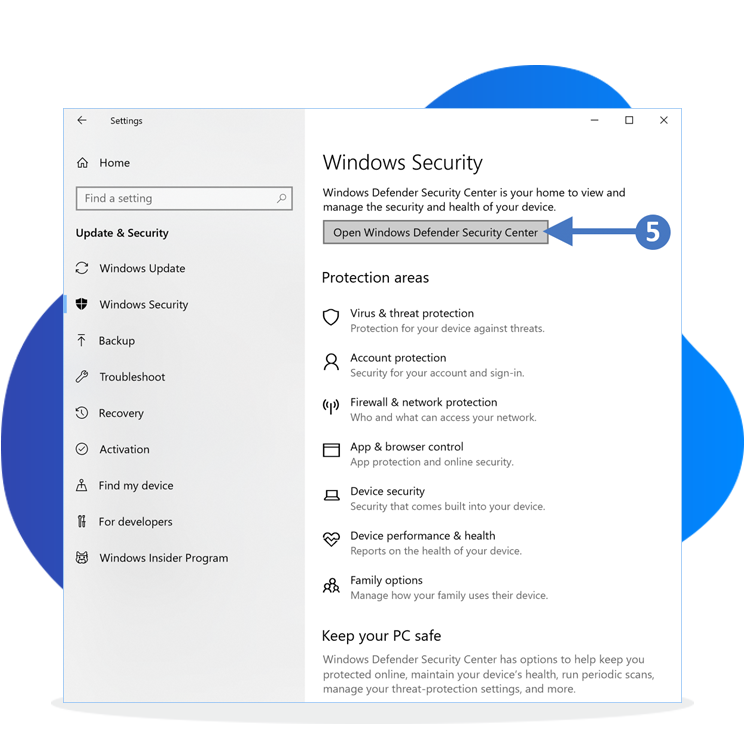
Klik om te zoomen
5. Bei der Suche nach Updates wird der folgende Screenshot angezeigt:
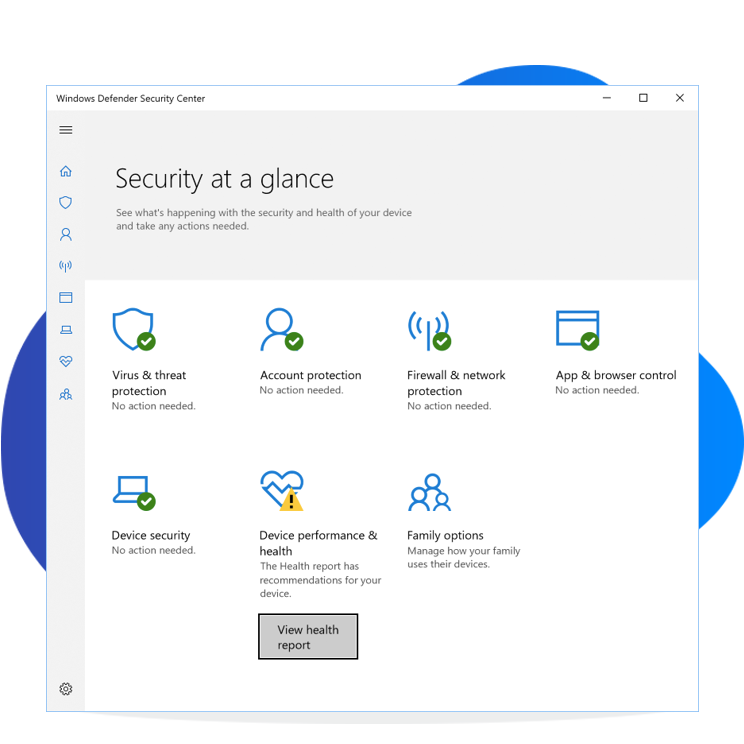
Klik om te zoomen
6. Wenn die Suche nach Updates abgeschlossen ist, sehen Sie eine Liste der Updates, die zum Herunterladen und Installieren zur Verfügung stehen. Der folgende Screenshot zeigt ein Beispiel für verfügbare Updates:
7. Klicken Sie auf die Schaltfläche „Jetzt installieren“, die im Screenshot oben markiert ist (5). Die Update-Installation wird gestartet.
Hinweis: Damit die Windows Update-Funktion funktioniert und Sie nach Updates suchen können, muss Ihr PC mit dem Internet verbunden sein.
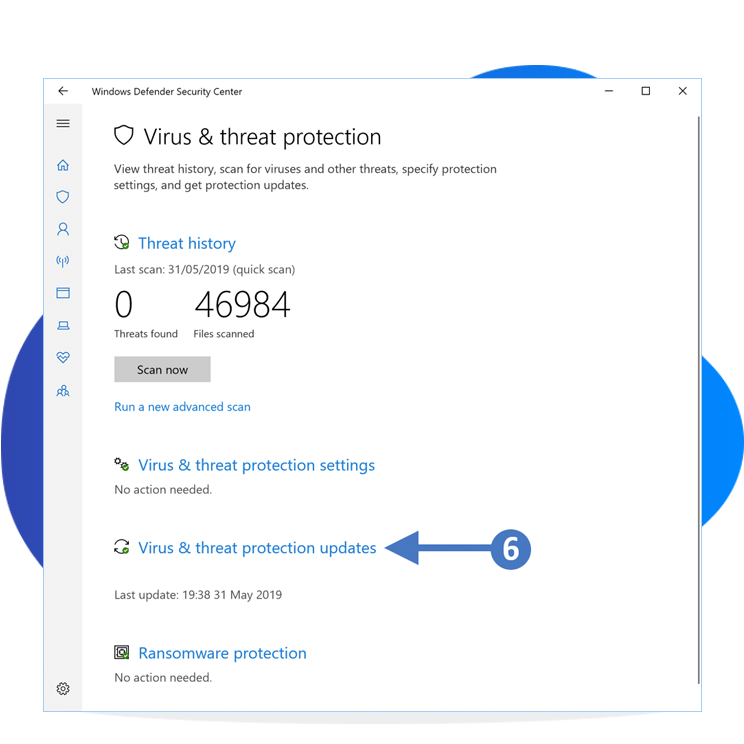
Klik om te zoomen
8. Sobald die Installation abgeschlossen ist, müssen Sie Ihren PC neu starten, wie im folgenden Screenshot zu sehen ist:
9. Zum Neustart Taste „Jetzt neu starten“ drücken.
Sie haben nun Ihren PC oder Laptop unter Windows 10 erfolgreich aktualisiert. Regelmäßige Updates sorgen dafür, dass Ihr PC stets auf dem neuesten Stand ist.