Ligar-se a uma rede
Este sítio na Internet delineará os passos a seguir para usar uma rede por cabo no Windows 10.
Antes de começar
Se a sua organização precisar de estar em conformidade com a Norma de Segurança de Dados da Indústria de Cartões de Pagamento (PCI DSS), não é permitido estabelecer ligações com redes sem fios nem ligações públicas à Internet. Informe-se junto das suas equipas de TI e de segurança.
Ligações físicas de rede por cabo
Se não conseguir ligar-se a uma rede sem fios devido à política de segurança de TI da sua empresa, terá de ligar o seu PC diretamente ao router de rede usando um cabo Ethernet, como ilustrado no diagrama abaixo.
Basta ligar uma extremidade do cabo Ethernet a uma das portas na parte de trás do router, e a outra extremidade do cabo Ethernet à porta na parte de trás do PC ou portátil. A rede será configurada automaticamente e a ligação ficará estabelecida.
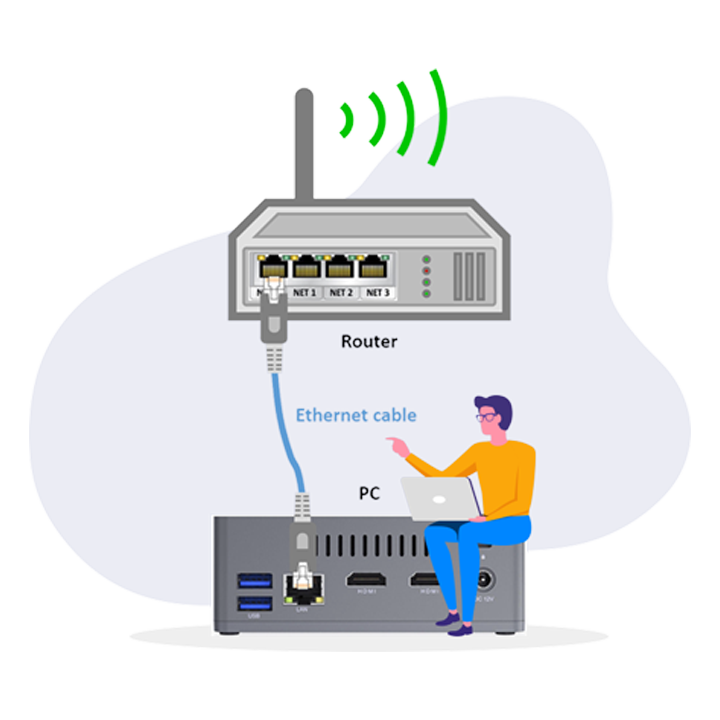
Problemas de som
Resolver problemas de som no Windows
Este sítio na Internet delineará os passos a seguir para resolver problemas de som no Windows 10.
Resolver problemas de som no Windows 10
Se tiver problemas de áudio, as seguintes sugestões poderão ser úteis.
As sugestões são apresentadas por ordem; comece pela primeira, verifique se resolve o problema. Em seguida, se não resolver, experimente a seguinte.
A resolução de problemas de áudio poderá resolver os problemas de áudio automaticamente
Para executar a resolução de problemas
- Na caixa de pesquisa da barra de tarefas, escreva «resolução de problemas de reprodução de áudio» e selecione, nos resultados, «Localizar e corrigir problemas de reprodução de som». Em seguida, selecione «Seguinte».
- Selecione o dispositivo cujos problemas deseja resolver, e, em seguida, continue com a resolução de problemas.
Também pode iniciar a resolução de problemas a partir das definições de áudio. Selecione «Iniciar» > «Definições» > «Sistema» > «Som» > «Resolver problemas».
Se a execução da resolução de problemas não ajudar, avance para a próxima sugestão.
Para verificar se há atualizações
- Selecione «Iniciar» > «Definições» > «Atualizar e Segurança» > «Windows Update» > «Procurar atualizações».
- Efetue um dos seguintes procedimentos:
- Se o estado indicar que o dispositivo está atualizado, avance para a sugestão seguinte
- Se o estado indicar que existem atualizações disponíveis, selecione «Instalar agora».
- Selecione as atualizações que pretende instalar e, em seguida, selecione «Instalar».
- Reinicie o PC e verifique se o som está a funcionar corretamente.
Se este procedimento não resolver o problema, avance para a próxima sugestão.
Experimente estes passos
- Verifique se existem cabos soltos nas ligações dos altifalantes e dos auscultadores. Certifique-se de que todos os cabos estão ligados.
- Se tiver várias fichas de 5 mm onde ligar, especialmente num sistema de som surround, certifique-se de que todos os cabos estão ligados na ficha correta.
- Se não for claro que tomada corresponde a que cabo, consulte o fabricante do hardware ou experimente as saídas mais óbvias uma a uma e veja se funcionam.
Nota: alguns sistemas utilizam uma ficha verde para saída e cor-de-rosa para entrada de microfone e as restantes estão identificadas como «auscultadores» ou «microfone».
- Certifique-se de que a energia está ligada e verifique o nível do volume.
- Certifique-se de a definição «Sem som» não está ativada, e experimente aumentar todos os controlos de volume.
- Lembre-se de que alguns altifalantes e aplicações têm controlos de volume próprios. Certifique-se de que verifica todos os controlos.
- Experimente ligar os altifalantes e os auscultadores a uma entrada USB diferente.
- É possível que os altifalantes não funcionem enquanto os auscultadores estiverem ligados. Desligue os auscultadores e verifique se este procedimento ajuda.
Se os cabos e volume estiverem bem, consulte as próximas secções para obter instruções de resolução de problemas adicionais.
Verifique se os dispositivos de áudio não estão sem som e se não estão desativados.
- Clique com o botão direito do rato no ícone Altifalantes, na barra de tarefas, e selecione «Abrir o Misturador de Volume».
- Verá um conjunto de controlos de volume dos dispositivos. Certifique-se de que nenhum está sem som. Se algum deles estiver sem som, verá um círculo vermelho com uma linha no meio ao lado do controlo de volume. Neste caso, selecione o controlo de volume para ativar o som.
- Verifique as propriedades dos dispositivos para garantir que os dispositivos não foram desativados por engano. Selecione «Iniciar» > «Definições» > «Sistema» > «Som».
- Selecione o dispositivo de áudio e, em seguida, selecione «Propriedades do dispositivo». Certifique-se de que seleciona «Propriedades do dispositivo» para os dispositivos de saída e de entrada.
- Certifique-se de que a caixa de seleção «Desativar» está desmarcada nos dispositivos de saída e de entrada.
Se este procedimento não resolver o problema, avance para a próxima sugestão.
Os problemas de hardware podem ser causados por controladores desatualizados ou danificados. Certifique-se de que o controlador de áudio está atualizado e atualize-o, se necessário. Se isto não funcionar, experimente desinstalar o controlador de áudio (será reinstalado automaticamente). Se isto não funcionar, experimente utilizar o controlador de áudio genérico fornecido pelo Windows. Se tiver problemas de áudio depois de instalar atualizações, experimente reverter o controlador de áudio.
Para atualizar o controlador de áudio automaticamente
- Na caixa de pesquisa na barra de tarefas, escreva «gestor de dispositivos» e selecione a entrada nos resultados.
- Selecione a seta junto a «Controladores de som, vídeo e jogos» para expandir esta secção.
- Clique com o botão direito do rato no item correspondente à placa de som ou ao dispositivo de áudio, tal como auscultadores ou altifalantes, e selecione «Atualizar controlador de software». Depois, selecione «Procurar automaticamente software do controlador atualizado». Siga as instruções para concluir a atualização.
Se o Windows não encontrar um novo controlador, procure-o no sítio na Internet do fabricante do dispositivo e siga as instruções. Se isto não funcionar, experimente desinstalar o controlador de áudio.
Para desinstalar o controlador de áudio
- Na caixa de pesquisa na barra de tarefas, escreva «gestor de dispositivos» e selecione a entrada nos resultados.
- Selecione a seta junto a «Controladores de som, vídeo e jogos» para expandir esta secção.
- Clique com o botão direito do rato no item correspondente à placa de som ou ao dispositivo de áudio, selecione «Desinstalar», marque a caixa de seleção «Eliminar o software do controlador deste dispositivo» e selecione «OK».
- Reinicie o PC.
- Nota: certifique-se de que guarda os documentos e qualquer outro trabalho atual antes de reiniciar o PC.
- Ao reiniciá-lo, o PC tentará instalar o controlador de áudio automaticamente.
- Para reiniciar, selecione «Iniciar» > «Ligar/desligar» > «Reiniciar».
Se estas opções não funcionarem, experimente usar o controlador de áudio genérico fornecido pelo Windows.
Para usar o controlador de áudio genérico fornecido pelo Windows
- Na caixa de pesquisa na barra de tarefas, escreva «gestor de dispositivos» e selecione a entrada nos resultados.
- Selecione a seta junto a «Controladores de som, vídeo e jogos» para expandir esta secção.
- Clique com o botão direito do rato no item correspondente à placa de som ou ao dispositivo de áudio. Depois, selecione «Atualizar controlador de software» > «Procurar software do controlador no computador» > «Permitir escolha a partir de uma lista de controladores de dispositivos no computador».
- Selecione o dispositivo de áudio cujo controlador pretende atualizar, selecione «Seguinte» e siga as instruções para o instalar.
Se estes passos não tiverem resolvido o problema de áudio, visite o sítio na Internet do fabricante do dispositivo e instale os controladores de som do dispositivo mais recentes.
Se tiver problemas de áudio após instalar atualizações
Se o áudio estava a funcionar antes de executar o Windows Update e agora não está a funcionar, experimente reverter o controlador de áudio.
Para reverter o controlador de áudio
- Na caixa de pesquisa na barra de tarefas, escreva «gestor de dispositivos» e selecione a entrada nos resultados.
- Selecione a seta junto a «Controladores de som, vídeo e jogos» para expandir esta secção.
- Clique com o botão direito do rato no item correspondente à placa de som ou ao dispositivo de áudio. Depois, selecione «Propriedades».
- Selecione o separador «Controlador». Depois, selecione «Reverter Controlador».
- Leia e siga as instruções. Depois, selecione «Sim» se quiser reverter o controlador de áudio.
Se reverter o controlador de áudio não funcionar ou não for uma opção, pode experimentar restaurar o PC a partir de um ponto de restauro do sistema.
Restaurar o PC a partir de um ponto de restauro do sistema
Quando a Microsoft instala atualizações no sistema, é criado um ponto de restauro do sistema, caso surja algum problema. Experimente restaurar a partir desse ponto e verifique se isso resolve os problemas de som. Para mais informação, consulte «Restaurar a partir de um ponto de restauro do sistema» em «Opções de recuperação» no Windows 10.
Se estiver a estabelecer uma ligação a um dispositivo de áudio utilizando USB ou HDMI, poderá ser necessário predefinir esse dispositivo.
- Na caixa de pesquisa da barra de tarefas, escreva «painel de controlo». Depois, selecione-o nos resultados.
- Selecione «Hardware e Som» no Painel de Controlo. Depois, selecione «Som».
- No separador «Reprodução», clique com o botão direito do rato no item correspondente ao dispositivo de áudio e selecione «Predefinir Dispositivo». Depois, selecione «OK».
Se predefinir o dispositivo de áudio não ajudar, continue para a próxima sugestão para continuar a resolução de problemas.
Nota
Nem todos os dispositivos terão melhoramentos de áudio.
Por vezes, os melhoramentos de áudio podem causar problemas de áudio. Desativar os melhoramentos de áudio poderá resolver o problema.
- Na caixa de pesquisa da barra de tarefas, escreva «painel de controlo». Depois, selecione-o nos resultados.
- Selecione «Hardware e Som» no Painel de Controlo. Depois, selecione «Som».
- No separador «Reprodução», clique com o botão direito do rato no Dispositivo Predefinido. Depois, selecione «Propriedades».
- No separador «Melhoramentos», selecione a caixa de verificação «Desativar todos os melhoramentos» ou «Desativar todos os efeitos de som» (consoante a opção que for apresentada), selecione «OK» e experimente reproduzir o dispositivo de áudio.
- Se isto não funcionar, no separador «Reprodução» selecione outro dispositivo predefinido (se disponível), selecione a caixa de verificação «Desativar todos os melhoramentos» ou «Desativar todos os efeitos de som» (consoante a opção que for apresentada), selecione OK e experimente reproduzir áudio novamente. Efetue este procedimento para cada dispositivo predefinido.
Se desativar os melhoramentos de áudio não ajudar, consulte as secções seguintes para obter instruções de resolução de problemas adicionais.
- Na caixa de pesquisa na barra de tarefas, escreva «serviços» e, em seguida, selecione a entrada nos resultados.
- Selecione cada um dos seguintes serviços, clique com o botão direito do rato e, em seguida, selecione «Reiniciar»:
- Áudio do Windows
- Construtor de Ponto Final de Áudio do Windows
- Chamada de Procedimento Remoto (RPC)
Se reiniciar estes serviços não resolver o problema, consulte as secções seguintes para obter instruções de resolução de problemas adicionais.
- Na caixa de pesquisa na barra de tarefas, escreva «painel de controlo» e selecione-o nos resultados.
- Selecione «Hardware e Som» no Painel de Controlo. Depois, selecione «Som».
- No separador «Reprodução», clique com o botão direito do rato (ou prima sem soltar) no «Dispositivo Predefinido» e, em seguida, selecione «Propriedades».
- ONo separador «Avançadas», em «Formato Predefinido», altere a definição, selecione «OK» e teste o dispositivo de áudio. Se isto não funcionar, experimente alterar a definição novamente.
Se experimentar formatos de áudio diferentes não ajudar, consulte as secções seguintes para obter instruções de resolução de problemas adicionais.
Muitas atualizações exigem que reinicie o dispositivo.
Para verificar se instalou atualizações pendentes e necessita de reiniciar
- Guarde o trabalho e feche todas as aplicações abertas.
- Selecione «Iniciar» > «Ligar/desligar» Se instalou atualizações pendentes, verá opções para «Atualizar e reiniciar» e «Atualizar e encerrar».
- Selecione uma dessas opções de reinicialização para aplicar as atualizações.
Precisa de ajuda com o Windows Update? Consulte «Saiba como Resolver problemas de atualização do Windows 10».
Se reiniciar não ajudar, consulte a secção seguinte para obter instruções de resolução de problemas adicionais.
Alguns problemas de áudio podem ser causados por um problema com o controlador de áudio IDT High Definition Audio CODEC do sistema de áudio. Este problema pode ser corrigido fazendo uma atualização manual de controlador que lhe permite escolher o controlador de som que pretende utilizar.
Nota: Nem todos os sistemas terão um controlador de áudio IDT High Definition Audio CODEC.
Para verificar se tem este controlador e para o atualizar manualmente
- Na caixa de pesquisa na barra de tarefas, escreva «gestor de dispositivos» e selecione a entrada nos resultados.
- Selecione a seta junto a «Controladores de som, vídeo e jogos» para expandir esta secção.
- Procure o IDT High Definition Audio CODEC. Se estiver na lista, clique nele com o botão direito do rato e selecione «Atualizar controlador». Depois, selecione «Procurar software do controlador no computador» > «Permitir escolha a partir de uma lista de controladores de dispositivos no computador».
- Será apresentada uma lista de controladores pré-instalados. Selecione «Dispositivo de Áudio de Alta Definição» e, em seguida, selecione «Seguinte».
- Selecione «Iniciar» > «Definições» > «Privacidade» e selecione «Microfone» no menu esquerdo.
- Em «Permitir acesso ao microfone neste dispositivo», selecione «Alterar». Certifique-se de que o botão de alternar está definido como «Ligado».
- Se estiver a ter este problema numa aplicação específica, desça na página até encontrar «Escolher as aplicações da Microsoft Store que podem aceder ao microfone», e certifique-se de que o botão de alternar junto a essa aplicação também está definido como «Ligado».
Atualização do antivírus
Atualizar antivírus
Este site delineará os passos a seguir para verificar e atualizar o seu software antivírus no Windows 10.
Sobre este site
Outro fator importante em qualquer PC é um antivírus, para garantir que o PC está protegido contra vírus. Existem várias soluções antivírus disponíveis. Algumas são gratuitas, como o AVG e o Microsoft Windows Defender, que está integrado no sistema operativo Windows. Neste artigo, vamos discutir a configuração da solução Microsoft Windows Defender.
O que é o Windows Defender?
O Windows Defender, agora chamado Antivírus do Windows Defender, no Windows 10 Creators Update, é uma solução integrada anti-malware e anti-vírus, constituindo um componente integrado do sistema operativo Windows.
Configurar o Antivírus do Windows Defender para o Windows 10
Nesta secção, vamos descrever o processo para ativar a funcionalidade Windows Defender no Windows 10. Siga os passos abaixo para ativar e verificar o Windows Defender.
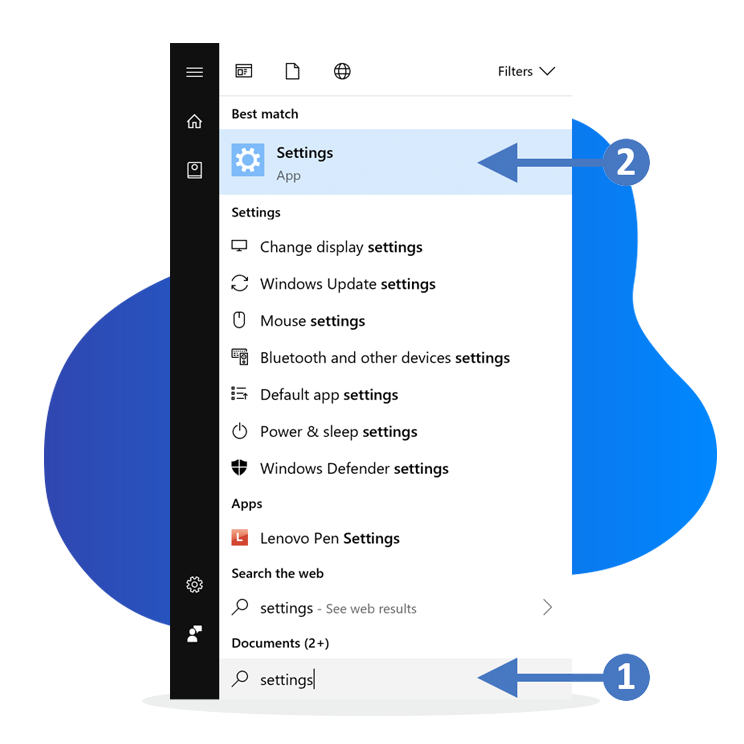
Clique para ampliar
1. Pressione a tecla Windows no teclado. Depois, escreva «definições» na caixa de pesquisa destacada (1). Verá a aplicação «Definições» no topo da lista, destacada (2). Clique na aplicação «Definições» para a executar, como se mostra na imagem abaixo.
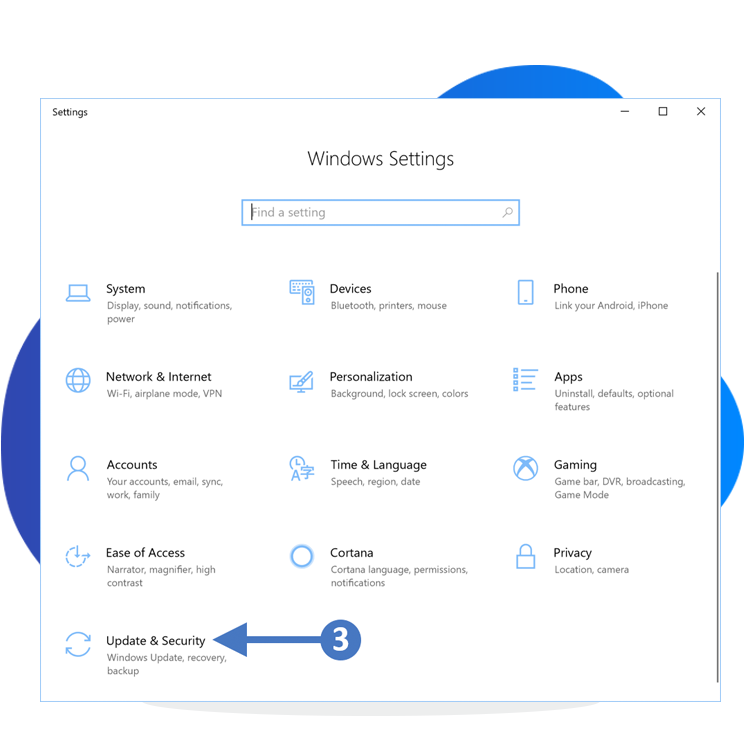
Clique para ampliar
2. Verá a janela «Definições do Windows», como se mostra na imagem abaixo.
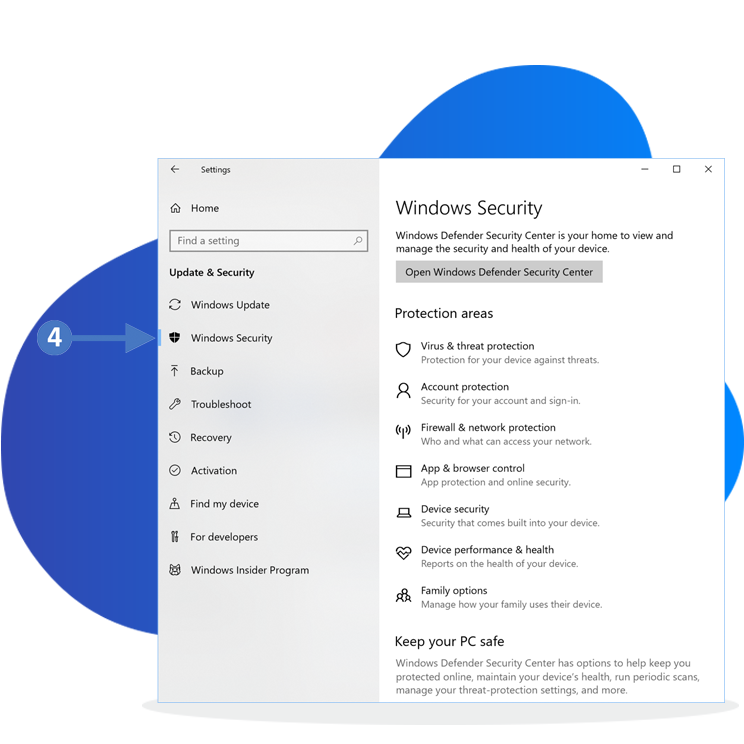
Clique para ampliar
3. Clique em «Atualizar e Segurança», conforme destacado (3) na imagem acima. Verá a janela «Atualizar e Segurança», conforme ilustrado na imagem abaixo.
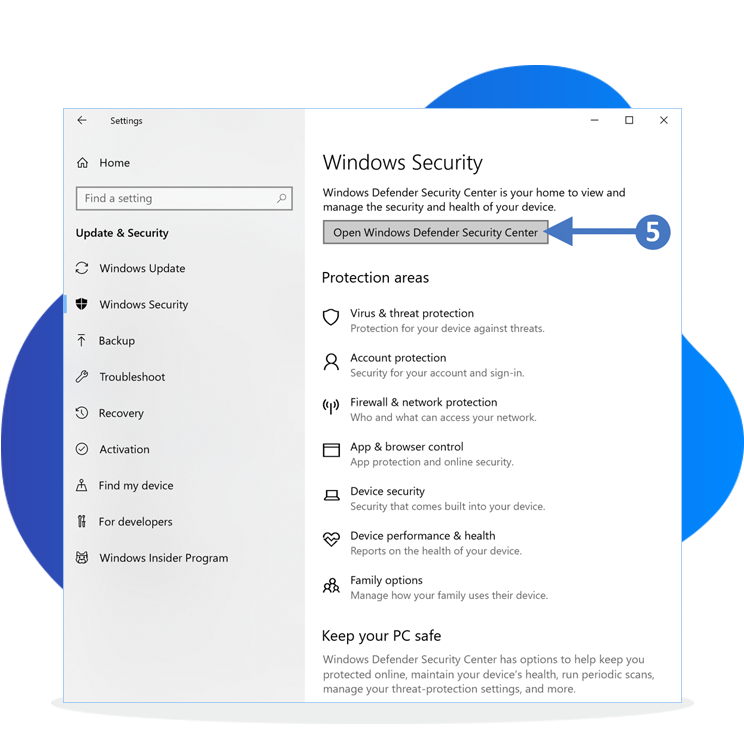
Clique para ampliar
4. Clique em «Abrir a Segurança do Windows», conforme destacado (5) na imagem acima.
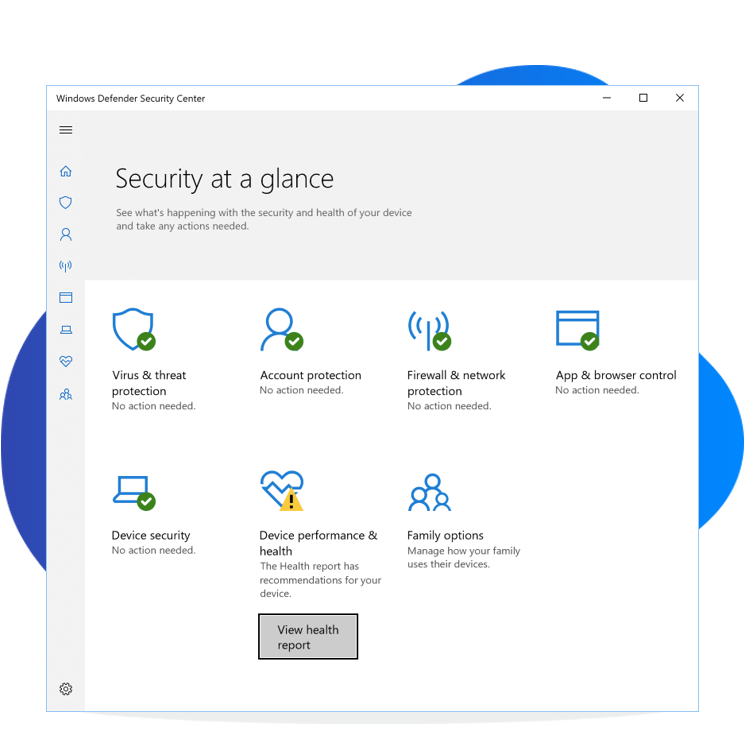
Clique para ampliar
5. Verá a janela «Segurança de relance», conforme ilustrado na imagem abaixo.
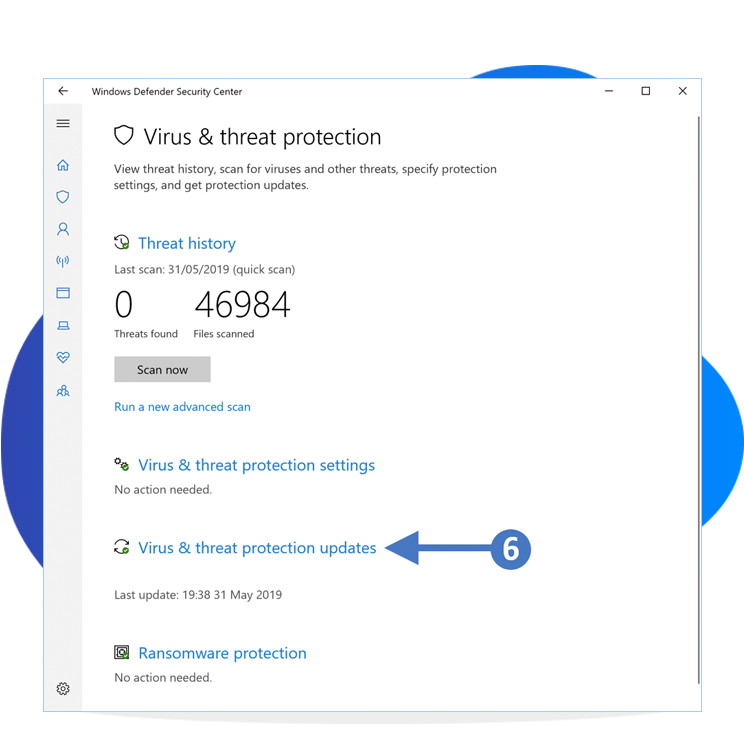
Clique para ampliar
6. Pode ver na imagem que a «Proteção contra vírus e ameaças» não requer nenhuma ação. Isto indica que tudo está atualizado. Se clicar no ícone «Proteção contra vírus e ameaças», verá o seguinte:
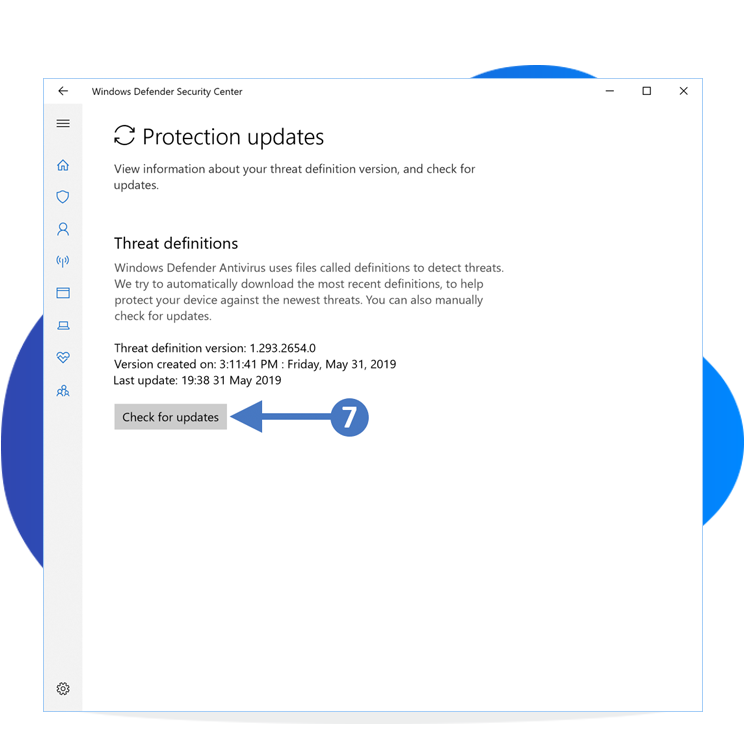
Clique para ampliar
7. Para verificar se tem as definições de vírus atualizadas, clique em «Atualizações de proteção contra vírus e ameaças», conforme destacado (6) na imagem acima. Verá a janela de «Atualizações de Proteção», como se mostra na imagem abaixo.
Para verificar se há atualizações, clique no botão «Procurar atualizações», conforme destacado (7) na imagem acima. O PC verificará se existem ficheiros de definições de vírus atualizados e descarregá-los-á. Também lhe será solicitado que reinicie o serviço.
Agora, verificou com sucesso que o antivírus está ativado e atualizado utilizando o Windows Defender do Windows 10.
Soluções antivírus mais conhecidas
Nas próximas secções, analisaremos algumas soluções antivírus mais conhecidas, e mostraremos como se garante que estão atualizadas. Descreveremos os passos utilizando o Windows 10; no entanto, o software antivírus terá o mesmo aspeto, independentemente do sistema operativo. Apenas a forma como é executado irá diferir.
AVG Free 
If you have AVG free installed on your PC or laptop, then follow the steps below to ensure that it is running the latest versions.

Clique para ampliar
1. Press the Windows key on your keyboard and then start to type in "avg" in the search box highlighted (1). You will then see the AVG Antivirus FREE appear at the top of the list as the best match, highlighted (2). Click on AVG Antivirus FREE to launch it as shown in the following screenshot:
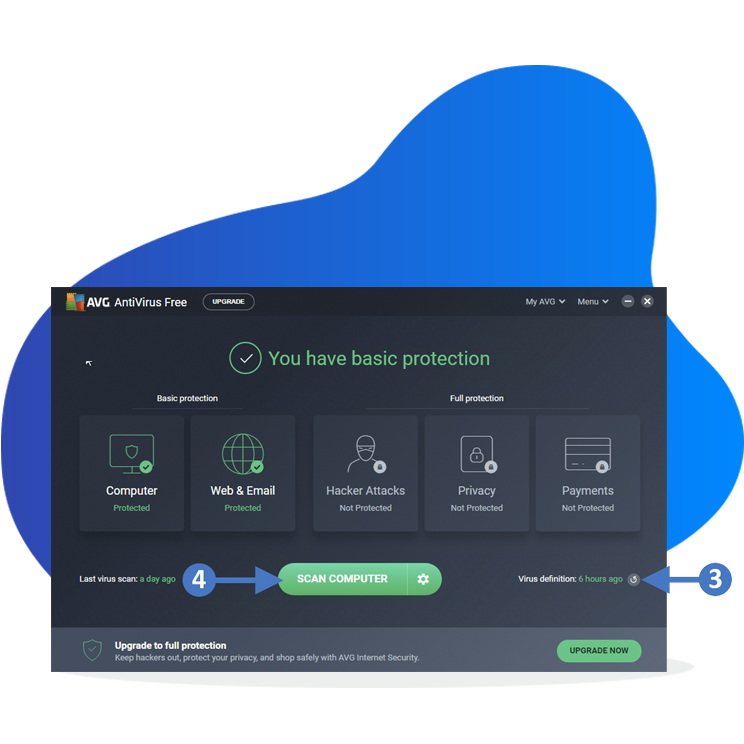
Clique para ampliar
2. You will now see the AVG Antivirus Free console screen as shown in the following screenshot:
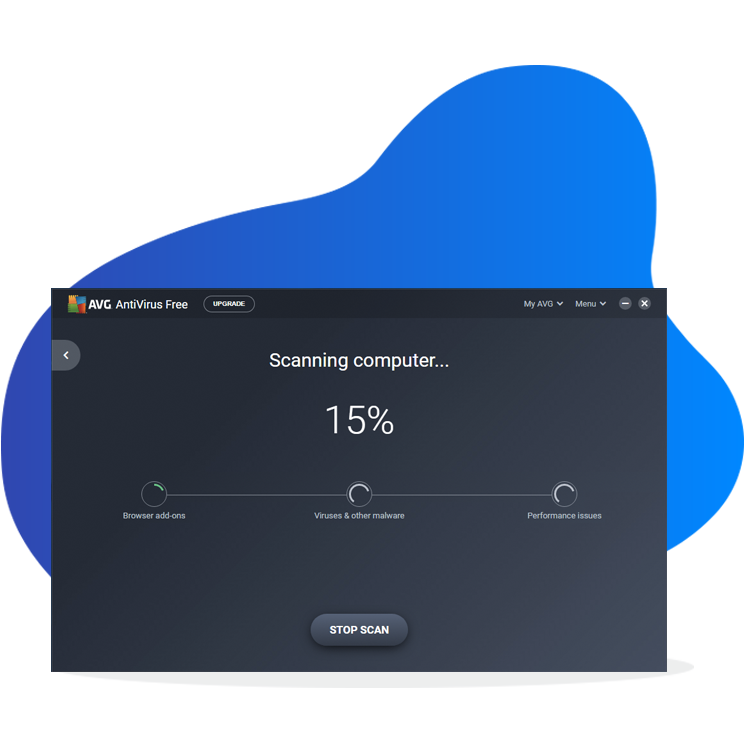
Clique para ampliar
3. Click the refresh icon next to Virus definition highlighted (3) to ensure you have the latest definition files, and then click the SCAN COMPUTER button highlighted (4).
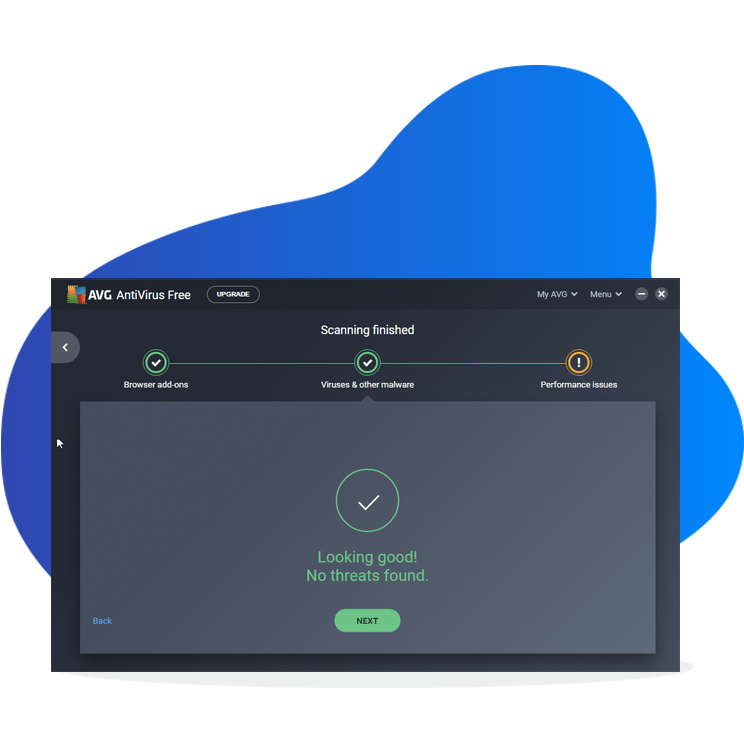
Clique para ampliar
5. Once completed you will see the Scanning finished screen as shown in the following screenshot:
6. Now close the AVG Antivirus console screen/application.
You have now successfully checked that your AVG antivirus is enabled and up to date.
McAfee 
If you have McAfee installed on your PC or laptop, then follow the steps below to ensure that it is running the latest versions.
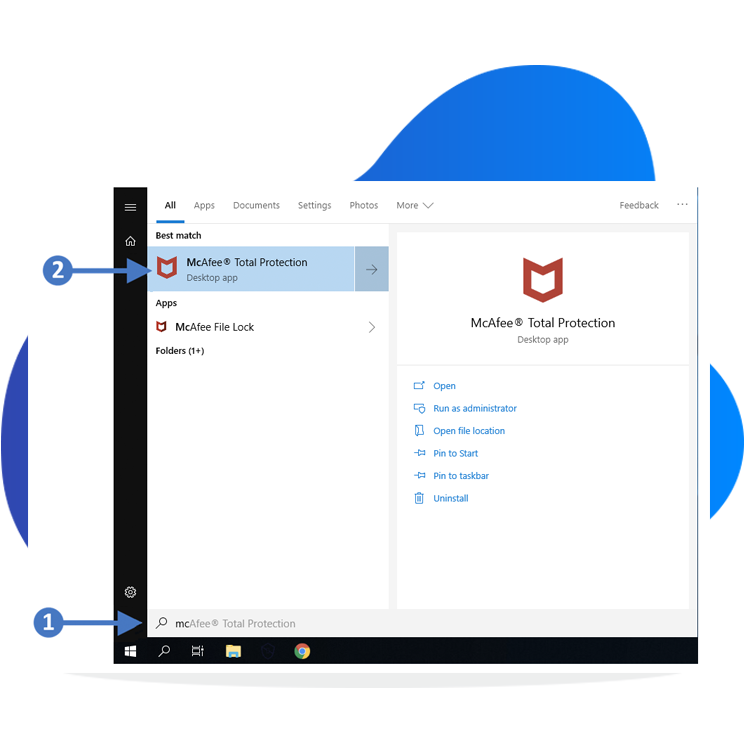
Clique para ampliar
1. Press the Windows key on your keyboard and then start to type in "mc" in the search box highlighted (1). You will then see the McAfee Total Protection appear at the top of the list as the best match, highlighted (2). Click on McAfee Total Protection to launch it as shown in the following screenshot:
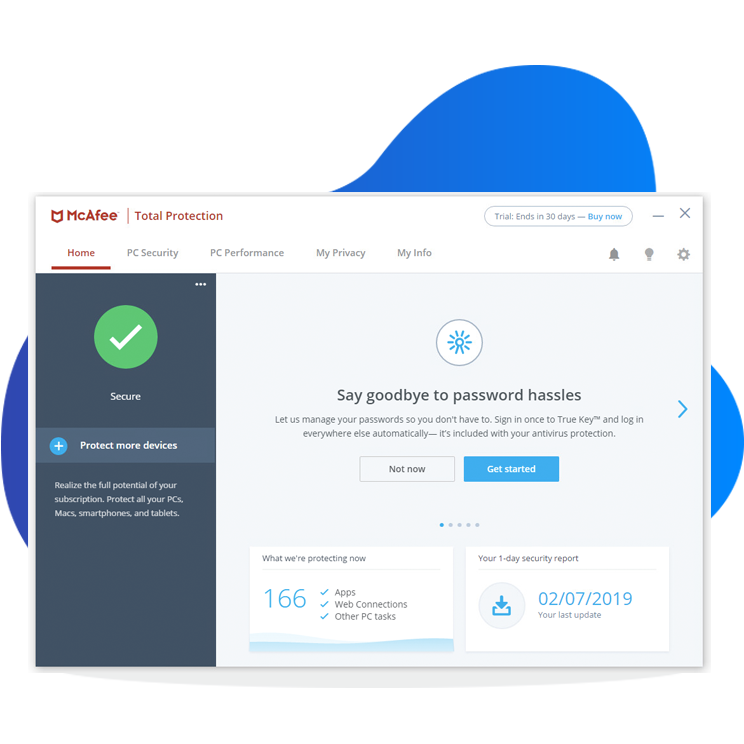
Clique para ampliar
2. You will now see the McAfee console screen as shown in the following screenshot:
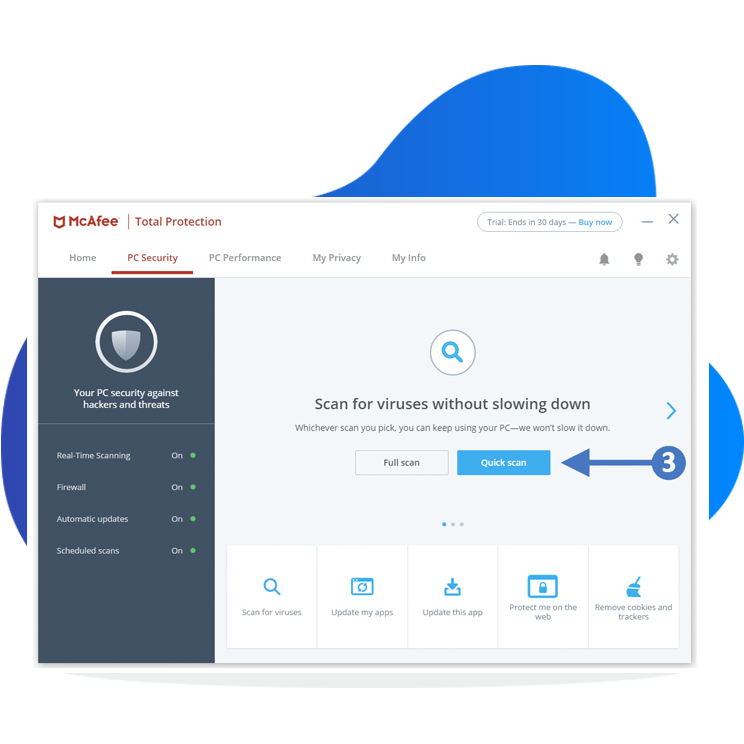
Clique para ampliar
3. Click PC Security and chose between Full Scan or Quick Scan (3) to start scanning your PC.
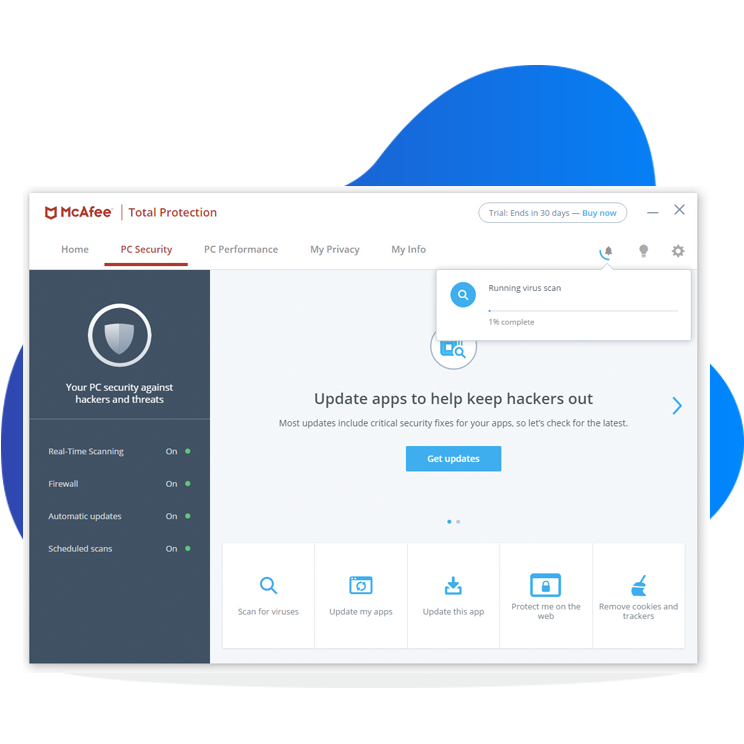
Clique para ampliar
4. You will now see the scan process start, showing the current progress as shown in the following screenshot:
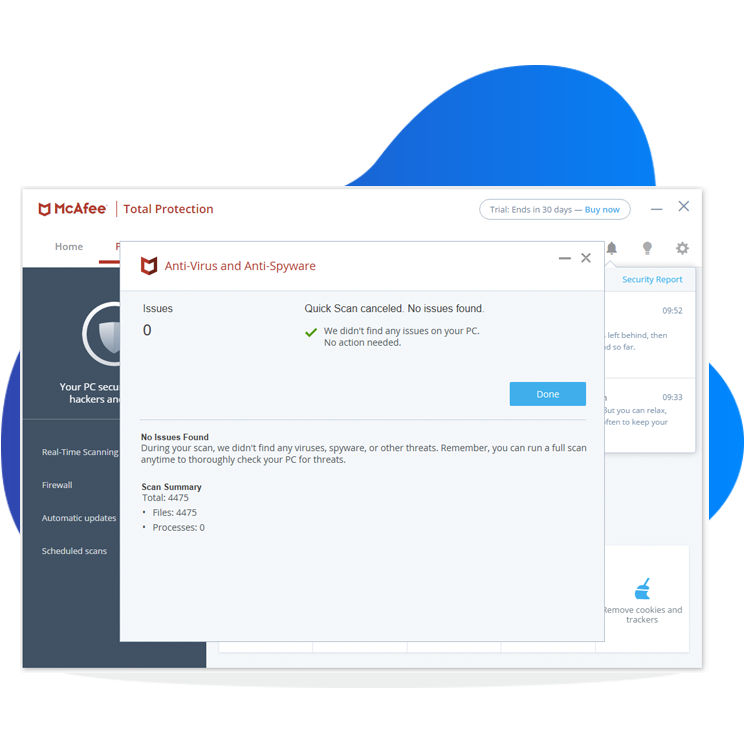
Clique para ampliar
5. Once completed you will see the Scanning finished screen as shown in the following screenshot:
6. Now close the McAfee Antivirus console screen/application.
You have now successfully checked that your McAfee antivirus is enabled and up to date.
Norton 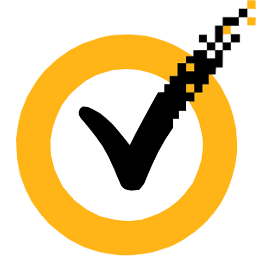
If you have Norton installed on your PC or laptop, then follow the steps below to ensure that it is running the latest versions.
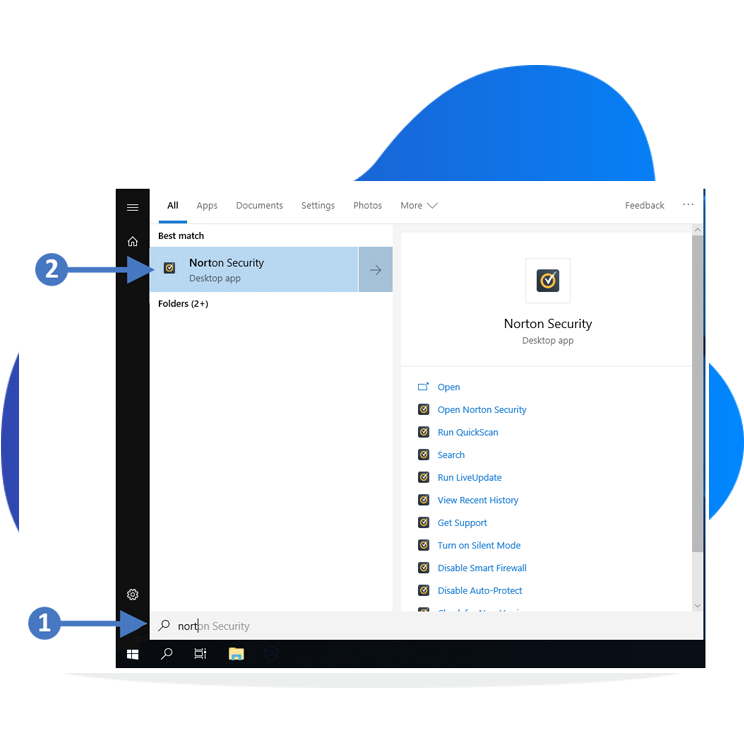
Clique para ampliar
1. Press the Windows key on your keyboard and then start to type in "Norton" in the search box highlighted (1). You will then see the Norton Security appear at the top of the list as the best match, highlighted (2). Click on Norton Security to launch it as shown in the following screenshot:
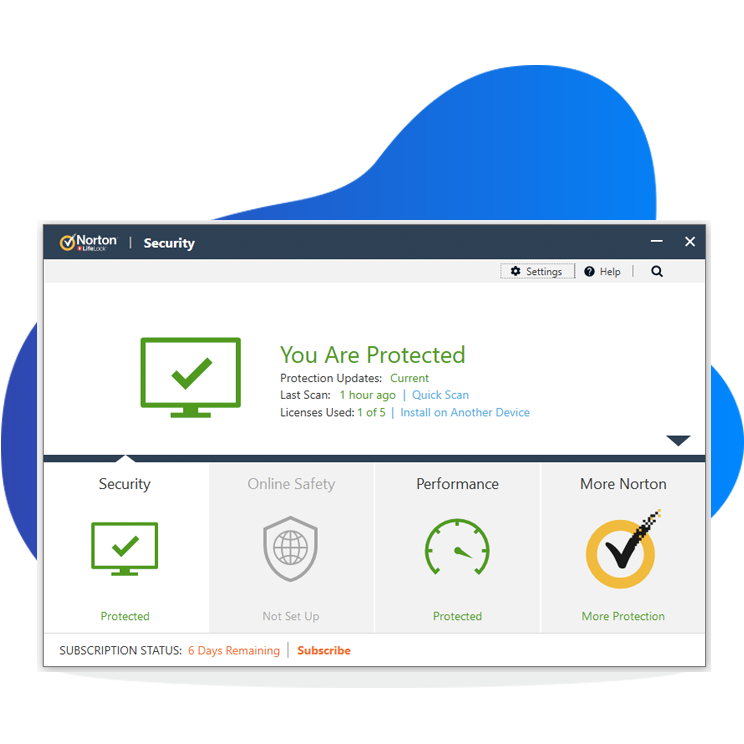
Clique para ampliar
2. You will now see the Norton Security console screen as shown in the following screenshot:
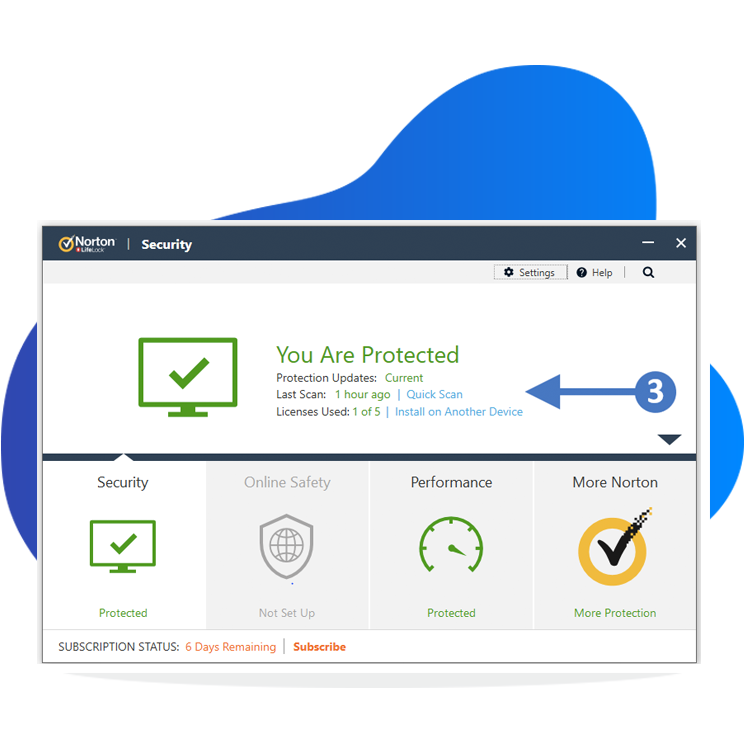
Clique para ampliar
3. Click Quick Scan (3) to start scanning your PC.
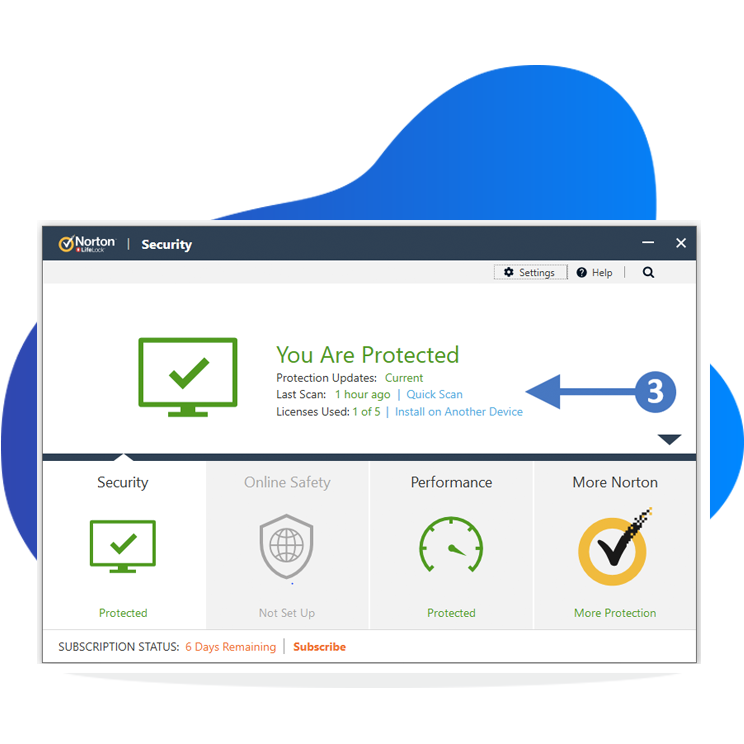
Clique para ampliar
4. You will now see the scan process start, showing the current progress as shown in the following screenshot:
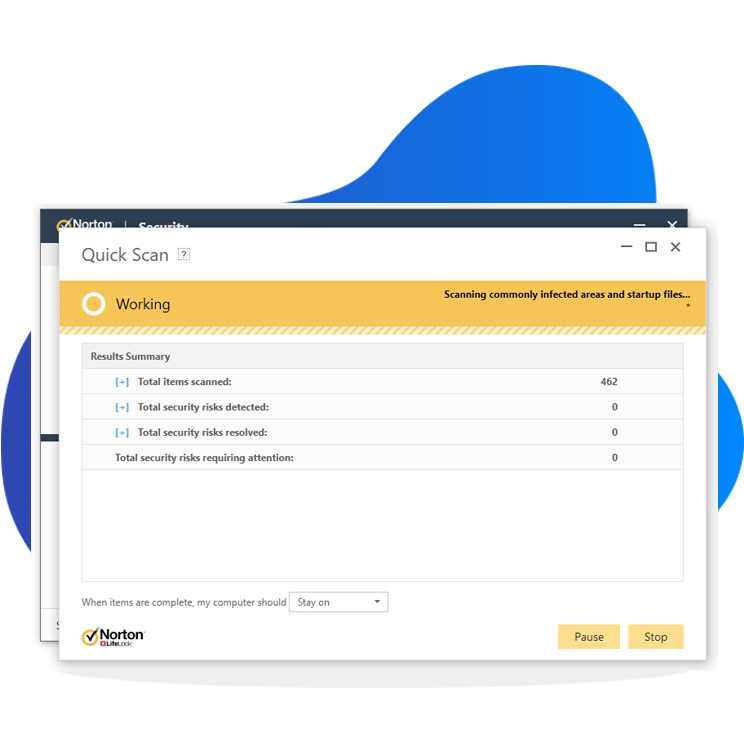
Clique para ampliar
5. Once completed you will see the Scanning finished screen as shown in the following screenshot:

Clique para ampliar
6. Now close the Norton Antivirus console screen/application.
You have now successfully checked that your Norton antivirus is enabled and up to date.
Avast 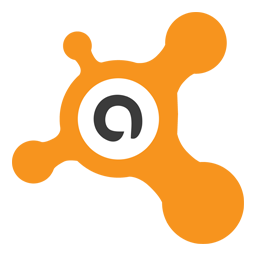
If you have Norton installed on your PC or laptop, then follow the steps below to ensure that it is running the latest versions.
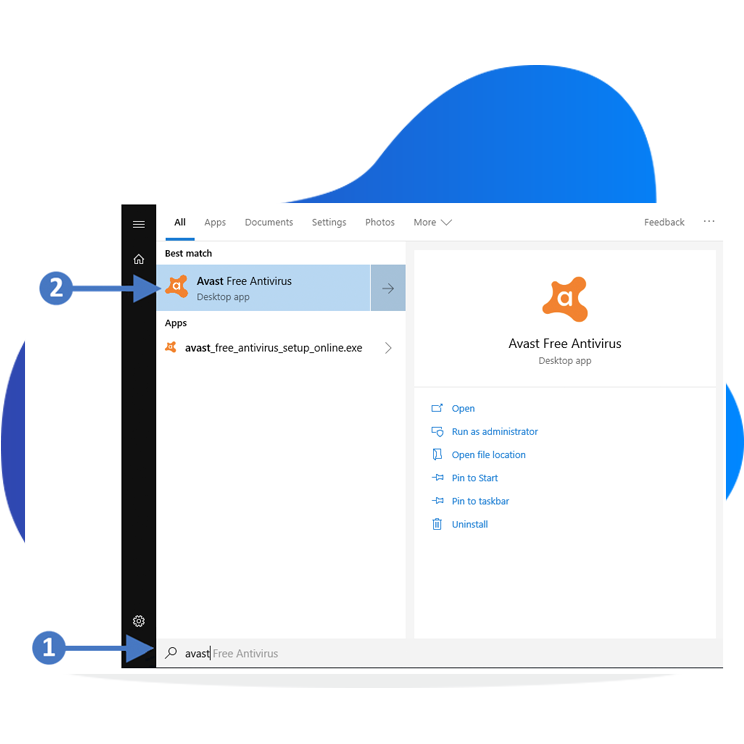
Clique para ampliar
1. Press the Windows key on your keyboard and then start to type in "avast" in the search box highlighted (1). You will then see the Avast Free Antivirus appear at the top of the list as the best match, highlighted (2). Click on Avast Free Antivirus to launch it as shown in the following screenshot:

Clique para ampliar
2. You will now see the Avast Free Antivirus console screen as shown in the following screenshot:

Clique para ampliar
3. Click Run Smart Scan (3) to start scanning your PC.
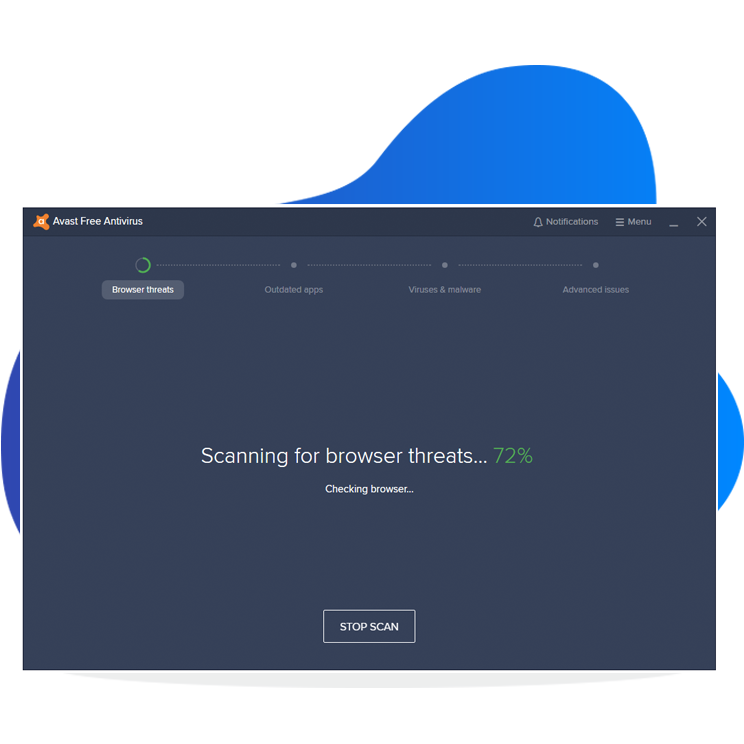
Clique para ampliar
4. You will now see the scan process start, showing the current progress as shown in the following screenshot:

Clique para ampliar
5. Once completed you will see the Scanning finished screen as shown in the following screenshot:
6. Now close the Avast Antivirus console screen/application.
You have now successfully checked that your Norton antivirus is enabled and up to date.
Atualização do Sistema Operativo Windows
Atualização do Sistema Operativo Windows
Este site delineará os passos a seguir para atualizar o Windows 10
Sobre esta página
Uma das primeiras coisas que precisa de fazer num PC Windows é verificar se tem a versão mais recente do sistema operativo. Neste artigo, mostraremos como pode verificar o sistema operativo para garantir que todas as atualizações e patches mais recentes estão descarregadas e instaladas.
O que é o Windows Update?
O Windows Update é um recurso integrado no sistema operativo Windows que verifica online se o PC tem a versão mais recente do sistema operativo. Esta verificação é importante, pois também pode conter atualizações e patches de segurança para corrigir possíveis vulnerabilidades do sistema operativo. Também pode adicionar novas funcionalidades. Como parte do processo de atualização, os novos ficheiros serão automaticamente descarregados para o PC e instalados. É importante seguir as instruções das atualizações – muitas vezes, o PC reinicia várias vezes ao aplicar as atualizações.
Se estiver a instalar atualizações num portátil, é recomendável mantê-lo ligado à corrente, para ter uma fonte de energia ininterrupta durante as atualizações.
Verificar e atualizar o Windows 10
Nesta secção, mostraremos como verificar e instalar atualizações no sistema operativo Windows 10. Siga os passos abaixo para ativar a firewall.
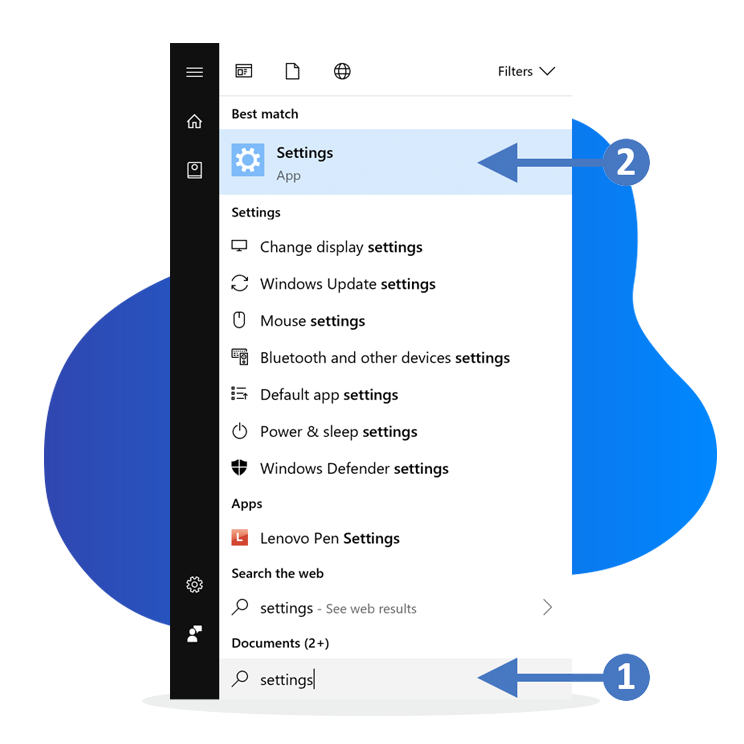
Clique para ampliar
1. Pressione a tecla Windows no teclado. Depois, escreva «definições» na caixa de pesquisa destacada (1). Verá a aplicação «Definições» no topo da lista, destacada (2). Clique na aplicação «Definições» para a executar, como se mostra na imagem abaixo.
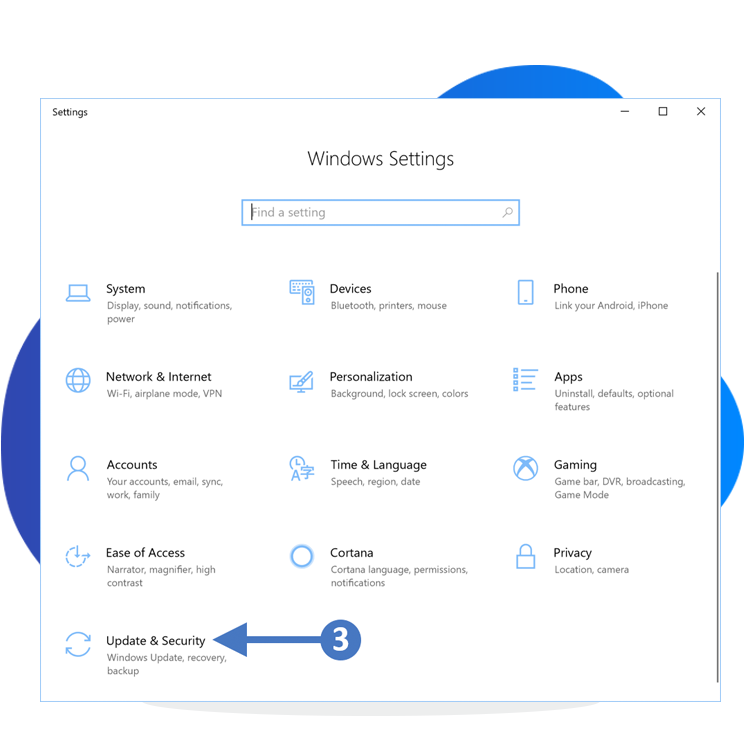
Clique para ampliar
2. Verá a janela «Definições do Windows», como se mostra na imagem abaixo.
3. Clique na opção «Atualizar e Segurança», conforme destacado (3) na imagem acima. Verá a janela «Windows Update», conforme ilustrado na imagem abaixo.
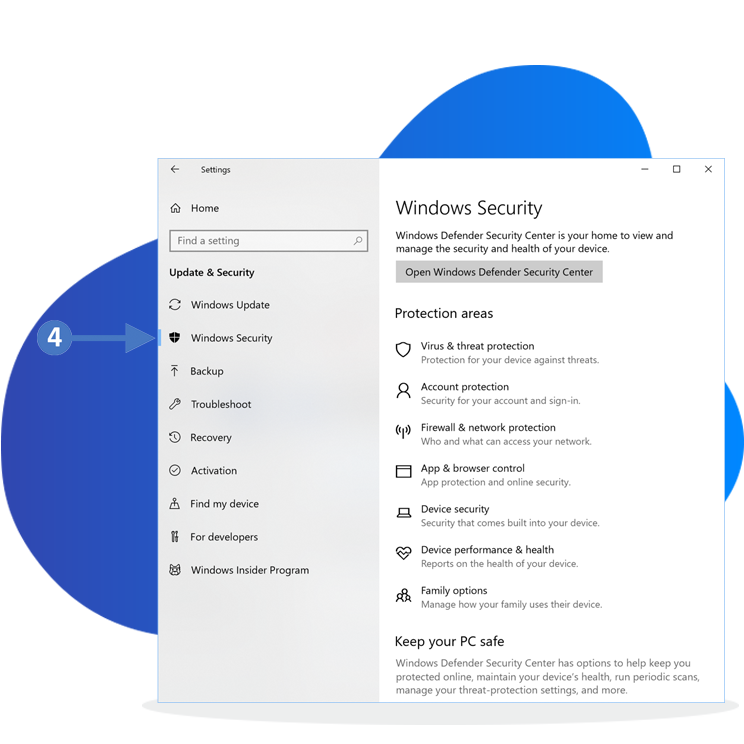
Clique para ampliar
4. Clique no botão «Procurar atualizações», conforme destacado (4) na imagem acima. Isto verificará online se há atualizações, e indicará se há atualizações disponíveis.
Nota: Para a funcionalidade Windows Update funcionar, e para poder verificar se existem atualizações, o PC terá de estar ligado à Internet.
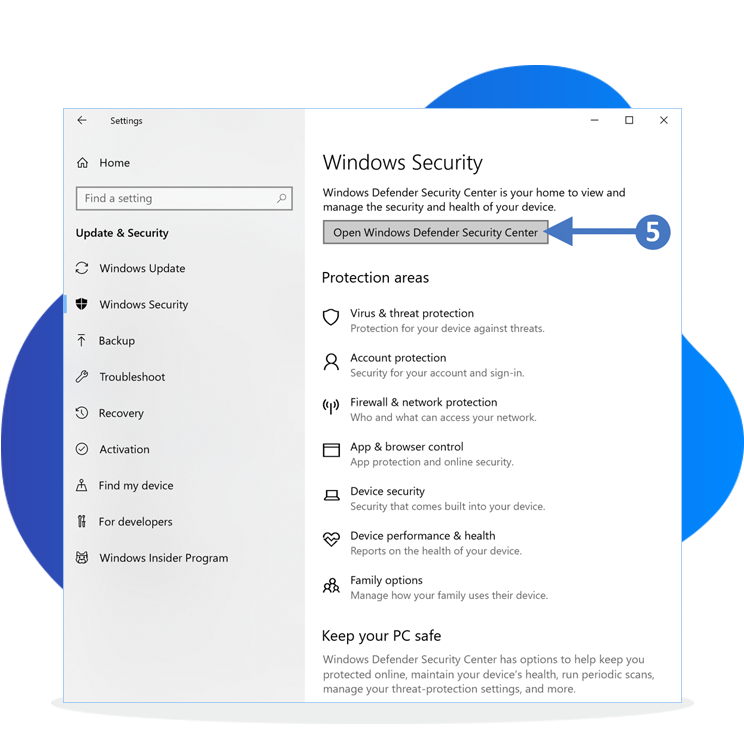
Clique para ampliar
5. Durante a verificação de atualizações, verá o que é ilustrado na imagem abaixo
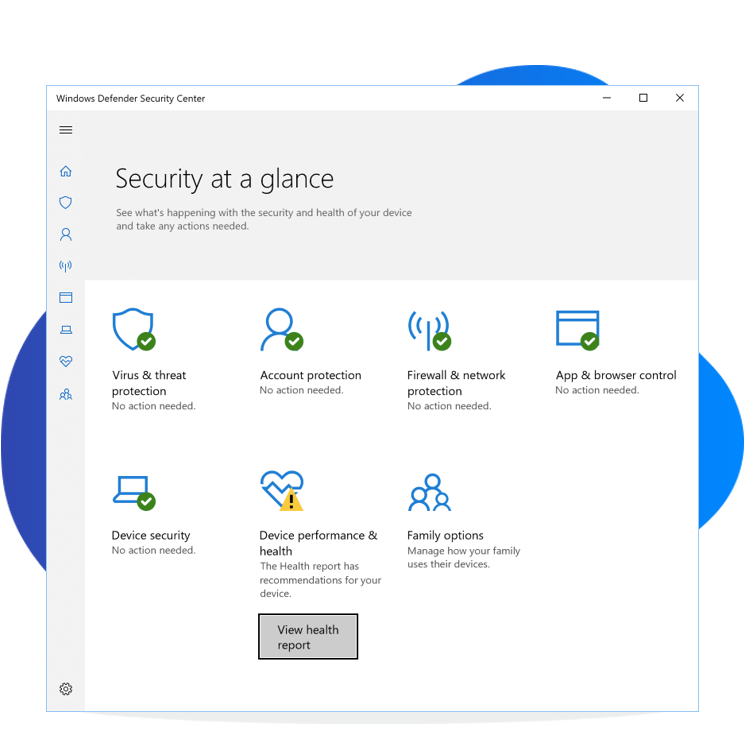
Clique para ampliar
6. Quando a pesquisa de atualizações estiver concluída, verá uma lista das atualizações disponíveis para descarregar e instalar. Na imagem abaixo, é visível um exemplo de atualizações disponíveis:
7. Clique no botão «Instalar agora», destacado (5) na imagem acima. Assim, as instalações começarão a ser instaladas.
Nota: Para a funcionalidade Windows Update funcionar, e para poder verificar se existem atualizações, o PC terá de estar ligado à Internet.
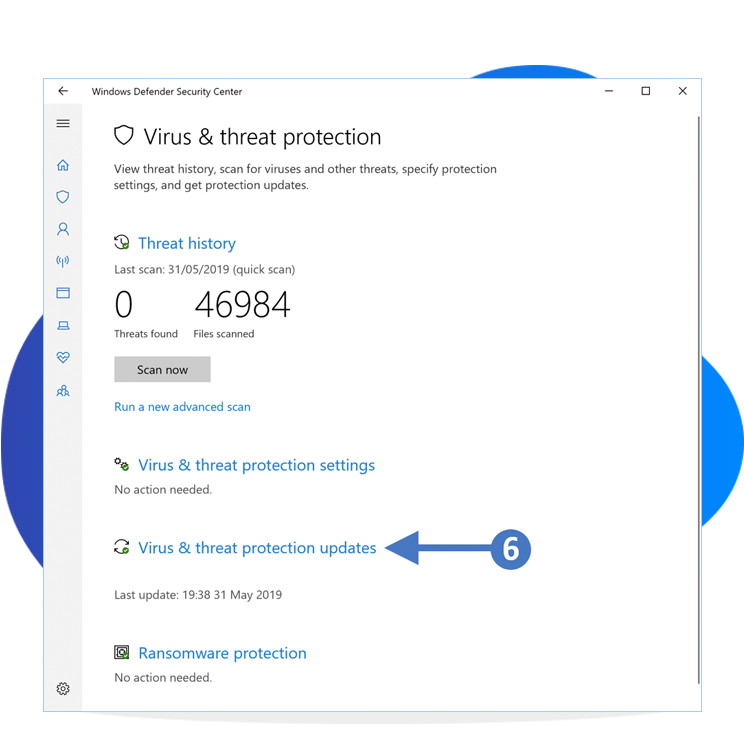
Clique para ampliar
8. Uma vez concluída a instalação, terá de reiniciar o PC, conforme ilustrado na imagem abaixo.
9. Clique no botão «Reiniciar agora» para reiniciar o PC.
Agora, já atualizou o seu PC Windows 10. É importante configurar atualizações regulares, para garantir que o PC está sempre atualizado.