Netwerkverbinding
Verbinden met een netwerk
Deze website zal stapsgewijs uitbeelden hoe u een kabelnetwerk kan gebruiken voor Windows 10.
Voordat je begint
Indien het nodig is dat uw organisatie voldoet aan de regulaties voor “Payment Card Industry Data Security Standard” ofwel PCI DSS, dan is verbinding met een draadloos of ander publiek netwerk niet toegestaan. Gelieve dit te controlleren met het IT en security team.
Fysieke kabel netwerk verbindingen
Indien u niet de mogelijkheid hebt om met een draadloos netwerk verbinding te maken omwille van het IT beveiligings beleid van uw organisatie, dan dient u een directe verbinding te maken tussen uw PC en de netwerk router door middel van een Ethernet kabel zoals weergegeven in de onderstaande afbeelding:
Plug simpelweg de ene kant van de kabel in een van de poorten aan de achterkant van de router en de andere kant in de poort aan de zij- of achterkant van uw PC of laptop. Het netwerk zal automatisch configureren en daarna bent u verbonden.
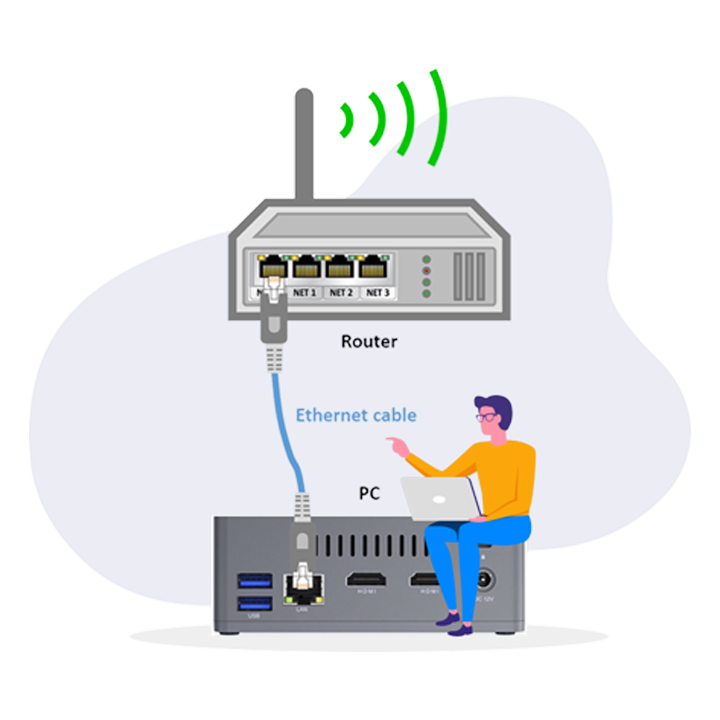
Geluidsproblemen
Oplossen van geluidsproblemen in Windows
Deze website zal stapsgewijs uitbeelden hoe geluidsproblemen in Windows 10 kunt oplossen.
Het oplossen van geluidsproblemen in windows 10
Indien u geluidsproblemen hebt kunnen de volgende stappen wellicht helpen. De tips zijn geordend, dus begin met de eerste en kijk of dit uw probleem verhelpt. Indien dit uw probleem niet verhelpt dan gaat u verder met de volgende.
De audio probleemoplosser kan mogelijk uw audio problemen automatisch oplossen.
Om de probleemoplosser te starten
- In het zoekveld op uw taakbalk typt u audio probleemoplossing, selecteer vervolgens Problemen met het afspelen van audio oplossen uit de resultaten, daarna klikt u op volgende.
- Selecteer het apparaat waarvoor u problemen wil oplossen en volg de stappen in de probleemoplosser.
U kunt probleemoplossing ook starten vanuit uw audio instellingen. Selecteer Start > Instellingen > Systeem > Geluid > Probleemoplossing.
Indien de probleemoplosser niet geholpen heeft, raadpleeg dan de volgende stappen voor additionele hulp bij het oplossen van uw audio probleem.
Om te controlleren voor updates
- Selecteer Start > Instellingen > Bijwerken & Beveiliging > Windows bijwerken > Naar updates zoeken.
- Onderneem een van de volgende twee stappen:
- Indien de status aangeeft dat uw systeem volledig is bijgewerkt, ga door naar de volgende stap.
- Indien de status aangeeft dat uw systeem bijgewerkt kan worden, selecteer dan “installeer nu”.
- Selecteer de updates die u wilt installeren en selecteer dan “installeer nu”.
- Start uw PC vervolgens opnieuw op om te controlleren of uw geluid wederom functioneert.
Indien uw probleem niet verholpen is, raadpleeg dan de volgende stappen voor additionele hulp bij het oplossen van uw audio probleem.
Probeer de volgende stappen
- Controlleer de connecties van uw speaker en koptelefoon en kijk of er kabels los zitten. Verzeker dat al uw kabels geconnecteerd zijn.
- Indien u meerdere 5mm aansluitingen heeft om uw kabels op aan te sluiten, al helemaal bij een “surround sound” systeem, verzeker dat alle kabels aangesloten zijn op de correcte aansluiting.
- Indien het niet duidelijk is welke kabel voor welke aansluiting bestemd is raden wij u aan om contact op te nemen met de fabrikant van uw model of de meest logische aansluitingen een voor een te proberen.
Let op: Sommige systemen hebben een groene aansluiting voor het geluid en een roze aansluiting voor uw microfoon, sommige anderen zullen gelabeld zijn “koptelefoon” of “microfoon”.
- Verzeker dat uw apparaat aan staat en controlleer het niveau van uw volume.
- Verzeker dat “geluid dempen” niet aan staat en probeer alle volume opties omhoog te zetten.
- Sommige speakers en applicaties hebben een ingebouwde volumeregeling. Verzeker dat u deze allen controlleert.
- Probeer uw speakers en koptelefoon op een andere USB poort aan te sluiten.
- Het is mogelijk dat uw speakers niet functioneren wanneer uw koptelefoon aangesloten is. Koppel uw koptelefoon los en controlleer of dat helpt.
Indien uw kabels en uw volume in orde zijn raadpleeg dan de volgende stappen voor additionele hulp bij het oplossen van uw audio probleem.
Controlleer uw instellingen en verzeker dat uw audio apparaten niet gedempt of uitgeschakeld zijn.
- Rechtsklik op het speaker icoon in uw taakbalk en selecteer Open volume mixer.
- U ziet een aantal volume balken voor uw apparaten. Verzeker dat geen van deze gedempt zijn. Indien een van de balken gemute is ziet u een rode cirkel met een lijn er doorheen naast de volume balk. In dat geval kunt u op de volume balk klikken om deze te activeren.
- Controlleer uw apparaat instellingen om er zeker van te zijn dat uw apparaten niet per ongeluk uitgeschakeld zijn. Selecteer Start > Instellingen > Systeem > Geluid.
- Selecteer uw audio apparaat en vervolgens Apparaat eigenschappen. Verzeker dat u voor zowel uw input als uw output apparaten Apparaat eigenschappen geselecteerd heeft.
- Controlleer of de checkbox bij Uitschakelen is aangevinkt voor een van uw apparaten en indien dit het geval is haalt u het vinkje weg. U dient er zeker van te zijn dat dit niet is aangevinkt.
Indien dit uw probleem niet verholpen heeft raadpleeg dan de volgende stappen voor additionele hulp bij het oplossen van uw audio probleem.
Hardware problemen kunnen veroorzaakt worden door een verouderd systeem of stuurprogramma´s die niet langer meer werken. Verzeker dat uw audio stuurprogramma´s up to date zijn en indien nodig dat u deze bijwerkt. Indien dat niet werkt kunt u proberen om uw audio stuurprogramma´s te deïnstalleren (het wordt automatisch opnieuw geïnstalleert). Indien dat niet werkt kunt u het standaard audio stuurprogramma dat geleverd wordt met windows proberen. Indien u problemen heeft met uw audio na het installeren van updates, probeer dan uw audio stuurprogramma terug te zetten naar een eerdere versie.
Om uw audio stuurprogramma´s automatisch bij te werken
- In het zoekveld op de taakbalk typt u apparaatbeheer, vervolgens selecteert u apparaatbeheer vanuit de zoekresultaten.
- Selecteer de pijl naast Geluid, beeld en gamecontrollers om deze te vergroten.
- Rechtsklik op het resultaat voor uw geluidskaard of audio apparaat, zoals bijvoorbeeld uw koptelefoon of uw speaker, selecteer stuurprogramma bijwerken en selecteer vervolgens Zoek automatisch naar nieuwe updates. Volg de instructies om het bijwerken af te ronden.
Indien Windows geen nieuwe stuurprogramma´s vindt, kunt u voor een update zoeken op de website van de fabrikant en de aangegeven instructies daar volgen. Indien dat niet werkt, probeer dan om uw audio stuurprogramma´s te deïnstalleren.
Om uw audio stuurprogramma te deïnstalleren
- In het zoekveld op de taakbalk typt u apparaatbeheer, vervolgens selecteert u apparaatbeheer vanuit de zoekresultaten.
- Selecteer de pijl naast Geluid, beeld en gamecontrollers om deze te vergroten.
- Rechtsklik op het resultaat voor uw geluidskaard of audio apparaat, zoals bijvoorbeeld uw koptelefoon of uw speaker, selecteer Deïnstallereer apparaat en selecteer vervolgens de checkbox voor Verwijder stuurprogramma´s voor dit apparaat en selecteer Deïnstalleren.
- Start uw PC opnieuw op.
- Let op: Verzeker dat u belangrijke documenten of werk waar u momenteel mee bezig bent heeft opgeslagen alvorens u uw PC herstart.
- Het herstarten van uw PC zal er voor zorgen dat uw PC automatisch uw audio drivers opnieuw installeert.
- Om uw PC opnieuw op te starten selecteert u Start > Power > Herstarten
Indien deze opties uw probleem niet verholpen hebben kunt u proberen om de standaard audio drivers van Windows te gebruiken.
Het standaard audio stuurprogramma van Windows gebruiken
- In het zoekveld op de taakbalk typt u apparaatbeheer, vervolgens selecteert u apparaatbeheer vanuit de zoekresultaten.
- Selecteer de pijl naast Geluid, beeld en gamecontrollers om deze te vergroten.
- Rechtsklik op het resultaat voor uw geluidskaard of audio apparaat, zoals bijvoorbeeld uw koptelefoon of uw speaker, selecteer Stuurprogramma bijwerken > Zoek op mijn PC voor stuurprogramma´s > Selecteer uit een lijst van beschikbare stuurprogramma´s op mijn PC.
- Selecteer het audio apparaat waarvan u het stuurprogramma wil bijwerken, selecteer Volgende en volg de instructies op het scherm om de installatie te voltooien..
Indien deze stappen uw audio probleem niet verholpen hebben, bezoek dan de website van de fabrikant van uw apparaat en installeer vanuit daar de meest recente audio drivers voor uw apparaat.
Indien u audio problemen heeft na het installeren van updates
Indien uw audio voorheen naar behoren gefunctioneerd heeft en u na het installeren van een Windows update problemen heeft met uw audio, kunt u proberen om uw audio stuurprogramma naar een voorgaande versie te herstellen.
Om uw audio stuurprogramma naar een eerdere versie terug te zetten
- In het zoekveld op de taakbalk typt u apparaatbeheer, vervolgens selecteert u apparaatbeheer vanuit de zoekresultaten.
- Selecteer de pijl naast Geluid, beeld en gamecontrollers om deze te vergroten.
- Rechtsklik op het resultaat voor uw geluidskaard of audio apparaat, zoals bijvoorbeeld uw koptelefoon of uw speaker en selecteer Eigenschappen.
- Selecteer de Stuurprogramma tab en selecteer vervolgens Vorig stuurprogramma.
- Volg de instructies op uw scherm en selecteer Ja indien u uw stuurprogramma terug wil zetten.
Indien het terug zetten van uw stuurprogramma naar een voorgaande versie uw probleem niet verholpen heeft of als dit geen mogelijkheid is kunt u proberen om uw PC te herstellen van een systeemherstel punt.
Herstel uw PC vanaf een systeemherstel punt
Wanneer Microsoft een update installeert op uw systeem wordt er automatisch een systeemherstel punt aangemaakt, voor het geval dat er problemen ontstaan. U kunt proberen om uw PC te herstellen vanaf dat punt om te kijken of dat uw geluidsproblemen verhelpt. Voor meer informatie, zie “Herstel vanaf een systeemherstel punt” in Herstel opties in Windows 10.
Indien u een apparaat met een USB of HDMI kabel heeft aangesloten op uw PC is het mogelijk dat u het apparaat als standaard apparaat dient in te stellen.
- In het zoekveld op uw taakbalk typt u configuratiescherm en vervolgens selecteert u configuratiescherm vanuit de zoekresultaten.
- Selecteer Hardware en geluid vanuit uw configuratiescherm en vervolgens Geluiden..
- Vanuit het tabblad Afspelen, rechtsklik op uw audio apparaat en selecteer Stel als standaard apparaat in, druk vervolgens op OK.
Indien het instellen van uw audio apparaat als standaard apparaat niet geholpen heeft, raadpleeg dan de volgende stappen voor additionele hulp bij het oplossen van uw audio probleem.
Let op
Niet alle apparaten hebben geluidsopties.
Het is mogelijk dat het hebben van extra geluidsopties geluidsproblemen veroorzaakt. Het uitschakelen van uw extra geluidsopties kan een mogelijke oplossing zijn van uw probleem.
- In het zoekveld op de taakbalk typt u configuratiescherm en vervolgens selecteert u configuratiescherm vanuit de zoekresultaten.
- Selecteer Hardware en geluid vanuit uw configuratiescherm en vervolgens Geluiden.
- Vanuit het tabblad Afspelen, rechtsklik op uw standaard apparaat en selecteer vervolgens Eigenschappen.
- Vanuit het tabblad Aanpassingen selecteert u ofwel de checkbox Alle aanpassingen uitschakelen of Schakel alle geluidseffecten uit (afhankelijk van welke optie voor u zichtbaar is), selecteer vervolgens OK en controlleer of uw audio apparaat werkt.
- Indien uw audio apparaat niet werkt, selecteer dan op het tabblad Afspelen een ander standaard apparaat (indien u deze heeft) en herhaal stap. Doe dit voor al uw standaard apparaten.
Indien het uitschakelen van extra audio opties uw probleem niet verholpen heeft, raadpleeg dan de volgende stappen voor additionele hulp bij het oplossen van uw audio probleem..
- In het zoekveld op de taakbalk typt u Services en vervolgens selecteert u lokale services weergeven vanuit de zoekresultaten.
- Selecteer elk van de volgende services, rechtsklik en dan Opnieuw opstartan:
- Windows Audio
- Windows Audio Endpoint Builder
- Remote Procedure Call (RPC)
Indien het herstarten van deze services uw probleem niet verholpen heeft, raadpleeg dan de volgende stappen voor additionele hulp bij het oplossen van uw audio probleem.
- In het zoekveld op de taakbalk typt u configuratiescherm en vervolgens selecteert u configuratiescherm vanuit de zoekresultaten.
- Selecteer Hardware en Geluid vanuit het configuratiescherm en selecteer vervolgens Geluid.
- Op het tabblad Afspelen, rechtsklik (of klik en houdt ingedrukt) Standaard apparaat, selecteer vervolgens Eigenschappen.
- Op het tabblad Geavanceerd, onder Standaardindeling, wijzig de instelling, selecteer OK en test uw audio apparaat opnieuw. Indien dit niet geholpen heeft, probeer dan om de indeling nogmaals te wijzigen.
Indien het proberen van andere audio indelingen uw probleem niet verholpen heeft, raadpleeg dan de volgende stappen voor additionele hulp bij het oplossen van uw audio probleem.
Voor veel updates is het nodig dat u uw PC opnieuw opstart.
Om te controlleren of er geïnstalleerde updates in de wacht staan en u uw PC opnieuw dient op te starten
- Sla uw werk op en sluit alle applicaties.
- Selecteer Start > Power. Indien u geïnstalleerde updates heeft die in de wacht staan zal u de optie Updates installeren en PC herstarten en Updates installeren en PC afsluiten zien.
- Selecteer een van de twee opties om de installatie van de updates die in de wacht staan af te ronden.
Indien u hulp nodig heeft met het updaten van Windows kunt u de pagina “Leren om problemen met het updaten van Windows te verhelpen” bekijken.
Indien het opnieuw opstarten van uw PC uw probleem niet verholpen heeft, raadpleeg dan de volgende stappen voor additionele hulp bij het oplossen van uw audio probleem.
Sommige audio problemen kunnen veroorzaakt worden door een probleem met de IDT High Definition Audio CODEC van het audio systeem. Dit kan verholpen worden met een manuele stuurprogramma update die u in staat stelt om te kiezen welk stuurprogramma u wenst te gebruiken.
Let op: Niet alle systemen hebben een IDT High Definition Audio CODEC.
Om te controlleren of u een IDT High Definition Audio CODEC heeft en uw stuurprogramma manueel bij te werken
- In het zoekveld op de taakbalk typt u apparaatbeheer en vervolgens selecteert u apparaatbeheer vanuit de zoekresultaten.
- Selecteer de pijl naast Geluid, beeld en gamecontrollers om deze te vergroten.
- Zoek naar IDT High Definition Audio CODEC. Indien u IDT High Definition Audio CODEC tegen komt in de lijst, klik het dan aan met uw rechter muisknop en selecteer Stuurprogramma bijwerken, selecteer vervolgens Zoek op mijn computer voor stuurprogramma´s > Zoek een stuurprogramma uit een lijst van beschikbare stuurprogramma´s op mijn computer.
- U zal een lijst zien met stuurprogramma´s die reeds geïnstalleerd zijn. Selecteer High Defenition Audio Device en klik vervolgens op Volgende.
- Selecteer Start > Instellingen > Privacy en selecteer vervolgens Microfoon vanuit het linker menu.
- Onder Sta toegang tot de microfoon toe op dit apparaat, selecteert u Wijzig. Verzeker dat de schakelaar op Aan staat.
- Indien uw probleem met een specifieke applicatie optreedt, scroll dan naar beneden naar Aangeven welke microsoft store applicaties toegang hebben tot uw microfoon en verzeker dat de schakelaar hier ook op Aan staat.
Antivirus-update
Update Anti Virus
Deze website zal stapsgewijs uitbeelden hoe u uw Anti Virus Software voor Windows 10 kunt controlleren en updaten
Over deze Website
Een andere belangrijke factor in een PC omgeving is een antivirus en er zeker van te zijn dat uw PC of laptop beveiligd is van het risico om geïnfecteerd te raken met een virus. Er zijn verscheidene antivirus oplossingen beschikbaar, sommigen daarvan zijn gratis zoals AVG, of Microsoft Windows Defender (welk geïntegreerd is in het Windows besturings systeem). In dit artikel gaan we de configuratie van de Microsoft Windows Defender oplossing bespreken.
Wat is Windows Defender?
Windows Defender, welk nu Windows Defender Antivirus genoemd wordt in de Windows 10 Creator update, is een geïntegreerde anti-malware / anti-virus oplossing van het Windows besturings systeem.
Instellen van Windows Defender Antivirus voor Windows 10
In deze sectie zullen we het activatie process van de Windows Defender mogelijkheid op Windows 10 beschrijven. Volg de onderstaande stappen om uw Windows Defender te activeren en te controlleren:

Click to Zoom
1. Druk op de Windows knop op uw keyboard en typ “instellingen” in de zoekbalk (zie afbeelding (1)). Vervolgens ziet u bovenin de applicatie “instellingen” verschijnen als beste zoekresultaat (zie afbeelding (2)). Klik op “instellingen” om de applicatie te starten:
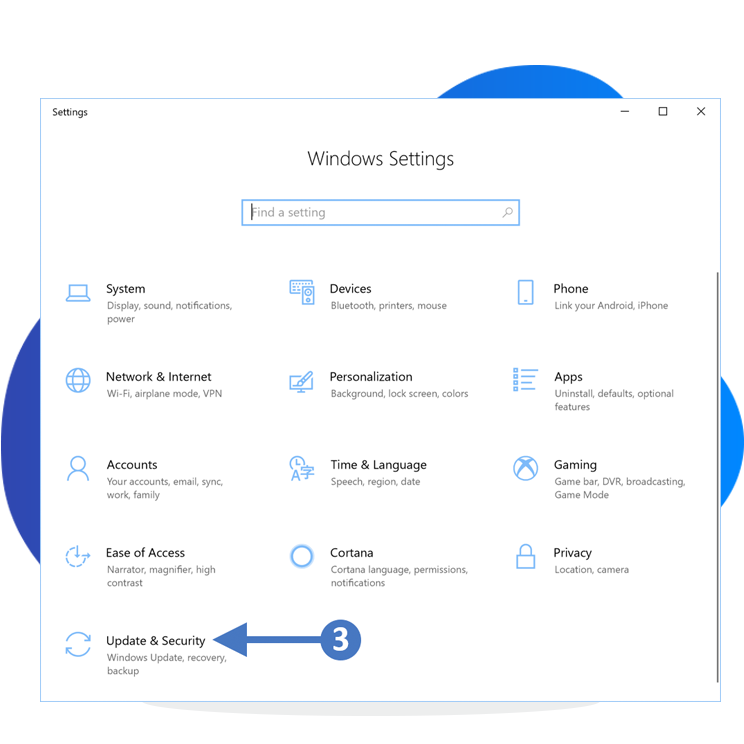
Click to Zoom
2. Vervolgens ziet u de Windows instellingen zoals weergegeven in de volgende afbeelding:
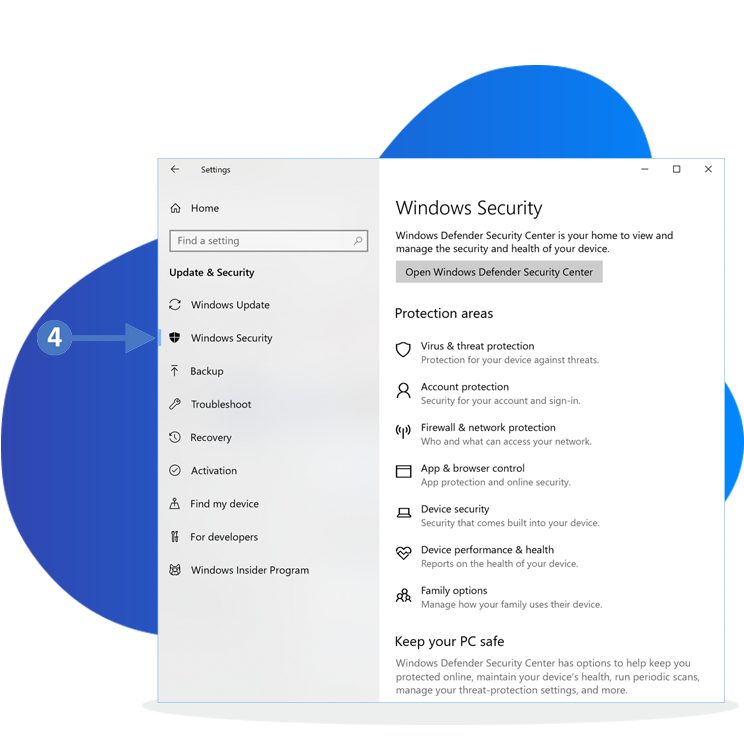
Click to Zoom
3. Vervolgens klikt up op systeem en veiligheid (zie bovenstaande afbeelding (3)). U zal nu uitkomen bij de systeem en veiligheids instellingen zoals weergegeven in de volgende afbeelding:

Click to Zoom
4. Vervolgens klikt up op open Windows defender veiligheidscentrum zoals weergegeven (zie afbeelding (5)).
5. Vervolgens ziet u het beveiligingsoverzicht zoals weergegeven in de volgende afbeelding:
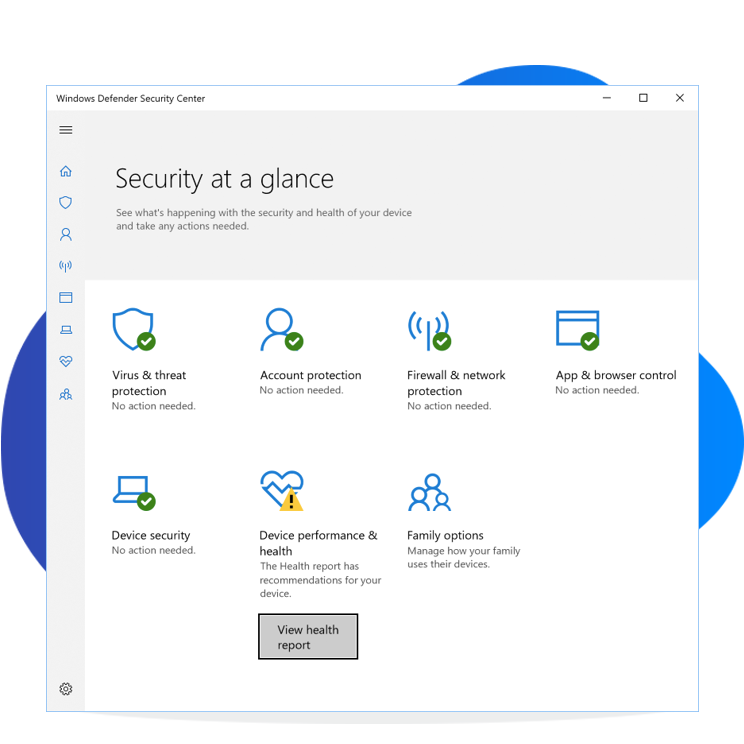
Click to Zoom
5. U kunt aan de hand van de schermafbeelding zien dat er geen actie nodig is voor Virus & bedreigingsbeveiliging. Dit geeft aan dat alles up-to-date is. Indien u op Virus & bedreigingsbeveiliging klikt komt u bij de volgende afbeelding uit:
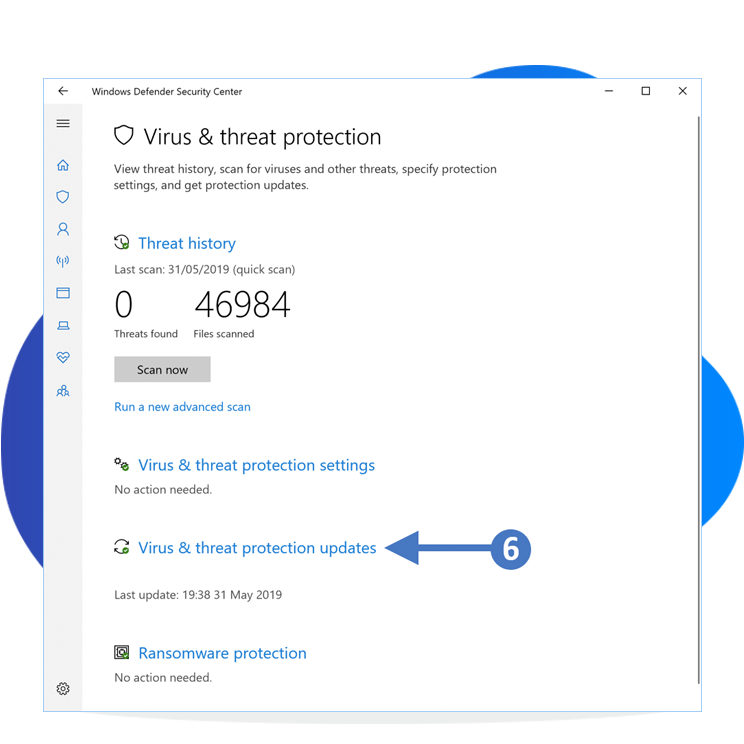
Click to Zoom
6. Om te controlleren of uw Virus definities up-to-date zijn kunt u klikken op “Virus & bedreigingsbeveiliging” (zie afbeelding (6)). Vervolgens ziet u beveiligingsupdates zoals weergegeven in de volgende afbeelding.

Click to Zoom
7. Om te controlleren voor updates kunt u klikken op de knop zoals weergegeven in afbeelding (7). Uw PC zal nu controlleren of er updates beschikbaar zijn voor uw virus definities en deze vervolgens downloaden. U zal gevraagd worden om het programma te herstarten. U heeft nu succesvol gecontrolleerd dat uw Windows defender antivirus voor Windows 10 geactiveerd en up-to-date is.
Popular antivirus solutions
In the next sections, we are going to look at some of the other popular antivirus solutions and how to ensure they are all up to date. We will describe the steps using a Windows 10 desktop, however, the actual antivirus software itself will look the same regardless of the operating system. It will just be the way you launch it that will differ.
AVG Free 
If you have AVG free installed on your PC or laptop, then follow the steps below to ensure that it is running the latest versions.
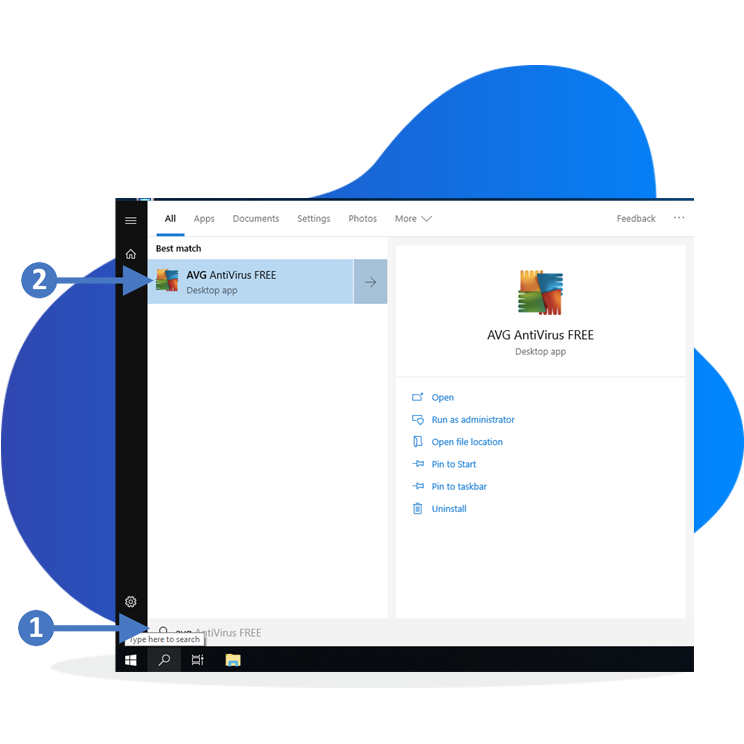
Click to Zoom
1. Press the Windows key on your keyboard and then start to type in "avg" in the search box highlighted (1). You will then see the AVG Antivirus FREE appear at the top of the list as the best match, highlighted (2). Click on AVG Antivirus FREE to launch it as shown in the following screenshot:
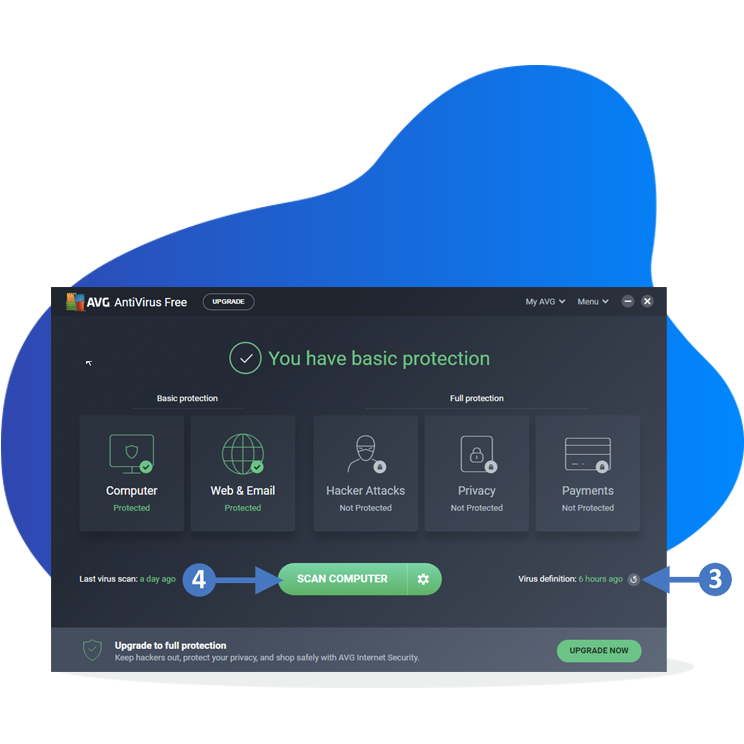
Click to Zoom
2. You will now see the AVG Antivirus Free console screen as shown in the following screenshot:
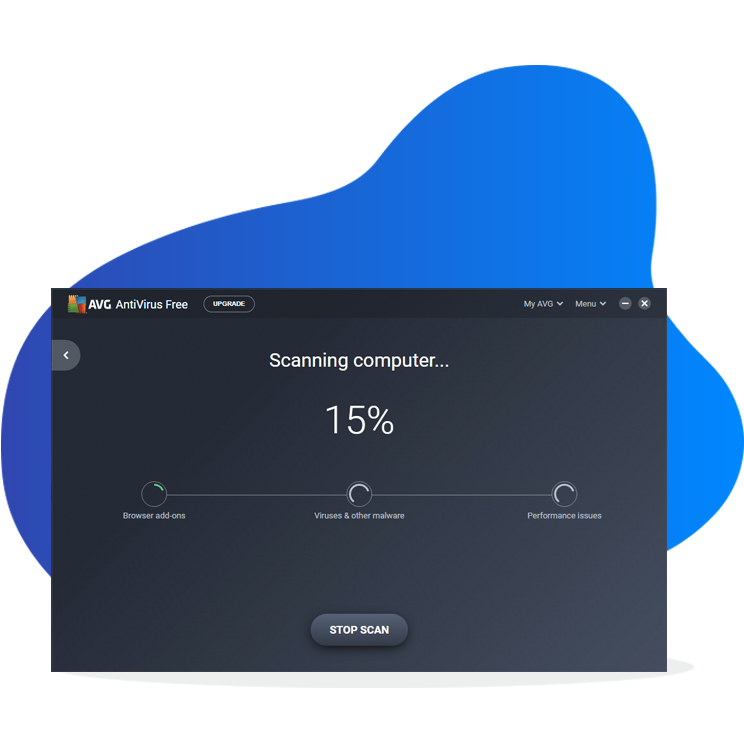
Click to Zoom
3. Click the refresh icon next to Virus definition highlighted (3) to ensure you have the latest definition files, and then click the SCAN COMPUTER button highlighted (4).
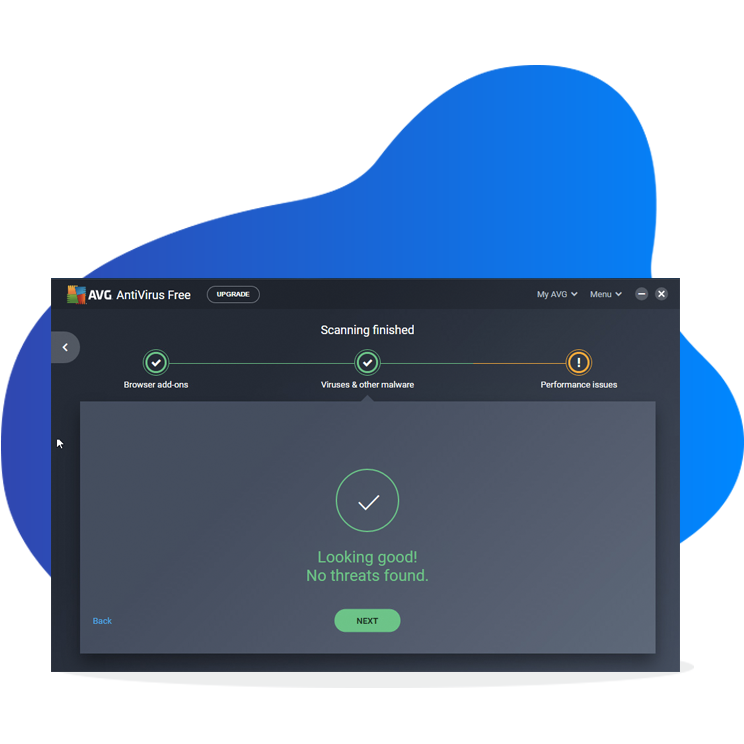
Click to Zoom
5. Once completed you will see the Scanning finished screen as shown in the following screenshot:
6. Now close the AVG Antivirus console screen/application.
You have now successfully checked that your AVG antivirus is enabled and up to date.
McAfee 
If you have McAfee installed on your PC or laptop, then follow the steps below to ensure that it is running the latest versions.

Click to Zoom
1. Press the Windows key on your keyboard and then start to type in "mc" in the search box highlighted (1). You will then see the McAfee Total Protection appear at the top of the list as the best match, highlighted (2). Click on McAfee Total Protection to launch it as shown in the following screenshot:
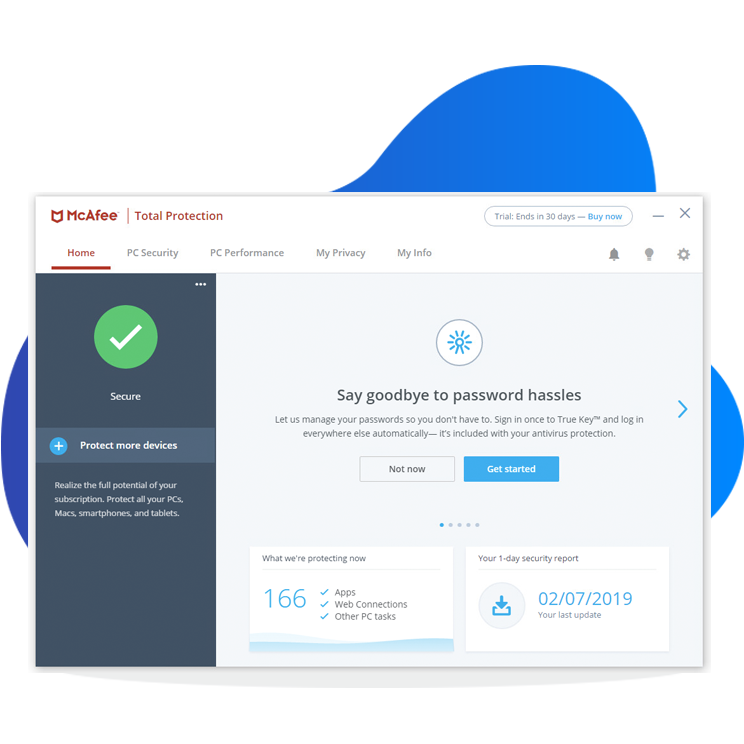
Click to Zoom
2. You will now see the McAfee console screen as shown in the following screenshot:
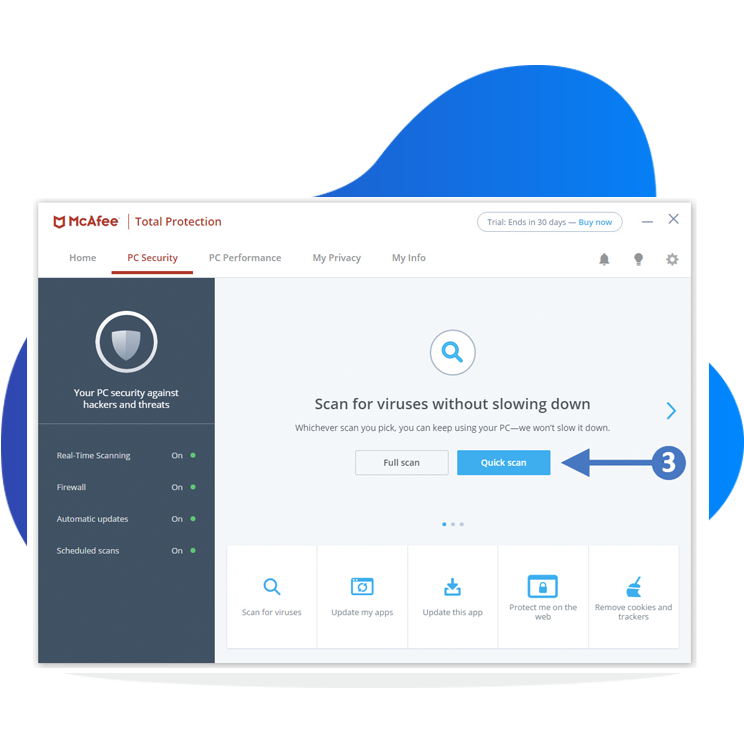
Click to Zoom
3. Click PC Security and chose between Full Scan or Quick Scan (3) to start scanning your PC.
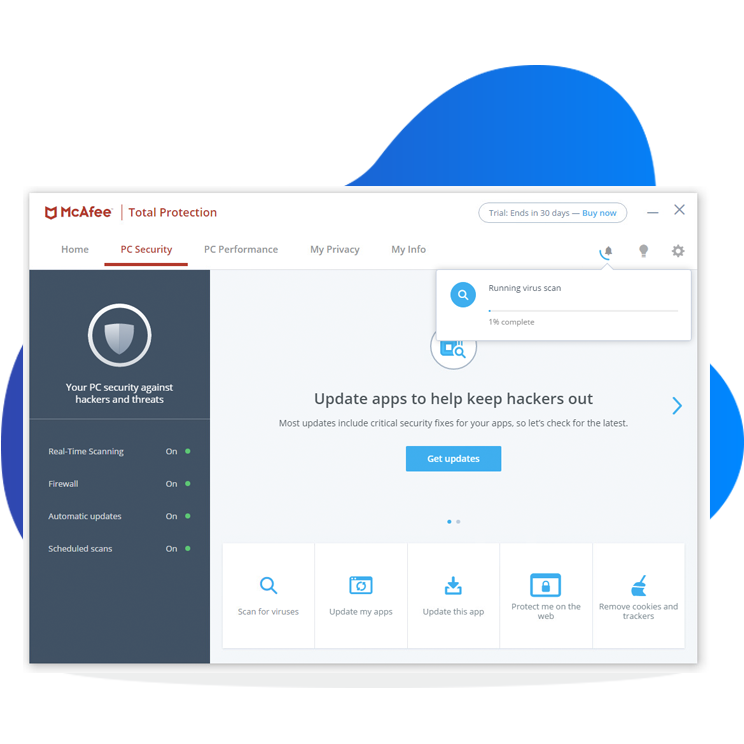
Click to Zoom
4. You will now see the scan process start, showing the current progress as shown in the following screenshot:

Click to Zoom
5. Once completed you will see the Scanning finished screen as shown in the following screenshot:
6. Now close the McAfee Antivirus console screen/application.
You have now successfully checked that your McAfee antivirus is enabled and up to date.
Norton 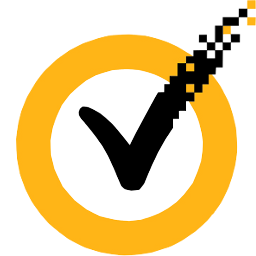
If you have Norton installed on your PC or laptop, then follow the steps below to ensure that it is running the latest versions.
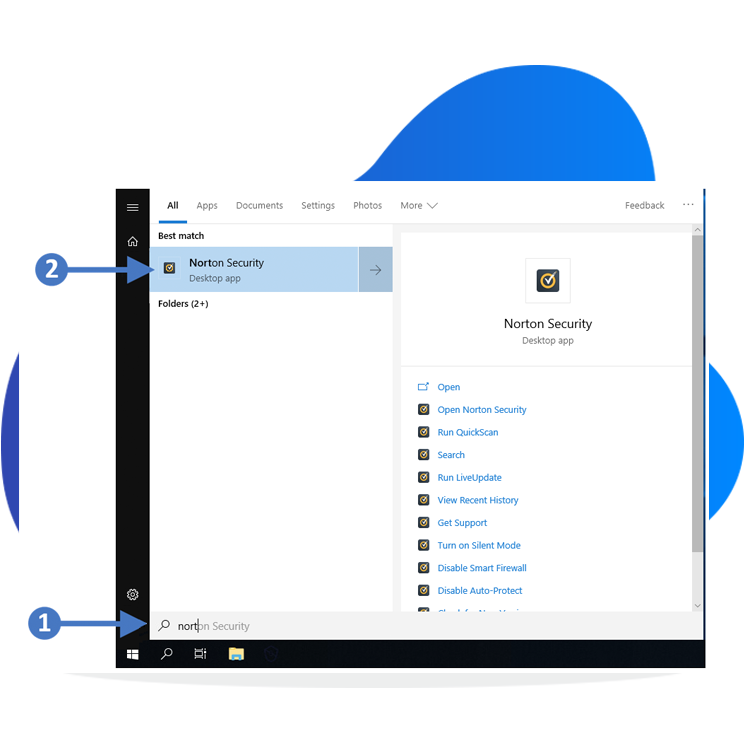
Click to Zoom
1. Press the Windows key on your keyboard and then start to type in "Norton" in the search box highlighted (1). You will then see the Norton Security appear at the top of the list as the best match, highlighted (2). Click on Norton Security to launch it as shown in the following screenshot:
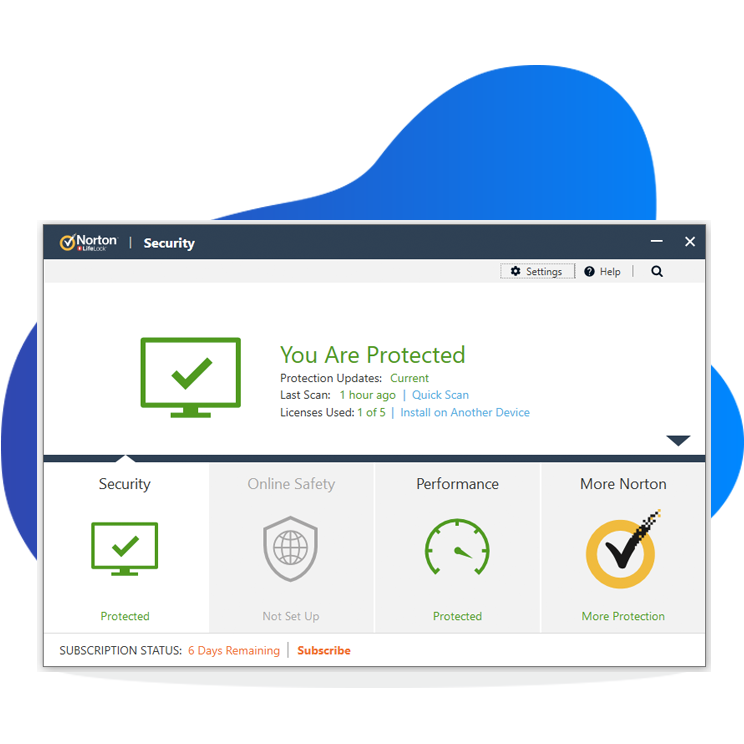
Click to Zoom
2. You will now see the Norton Security console screen as shown in the following screenshot:
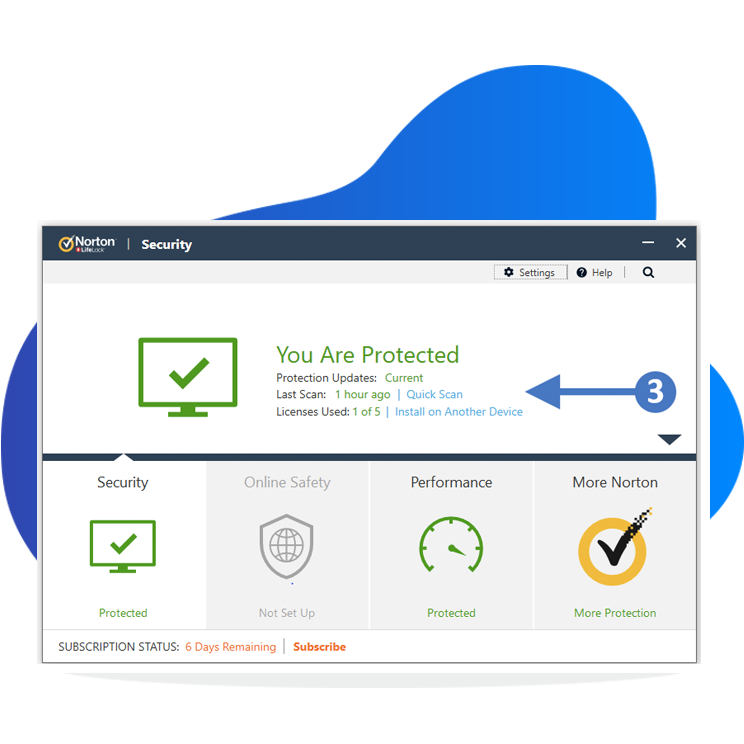
Click to Zoom
3. Click Quick Scan (3) to start scanning your PC.
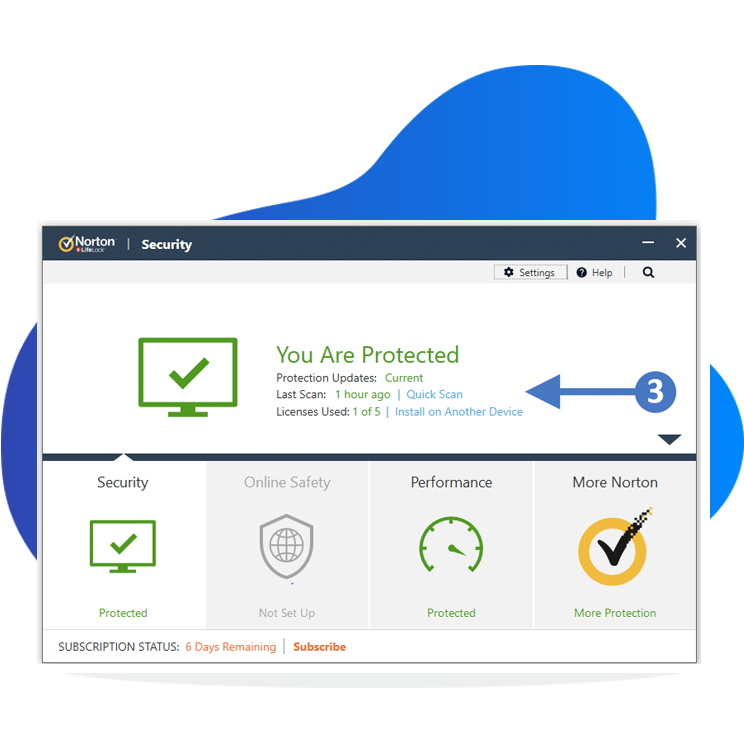
Click to Zoom
4. You will now see the scan process start, showing the current progress as shown in the following screenshot:
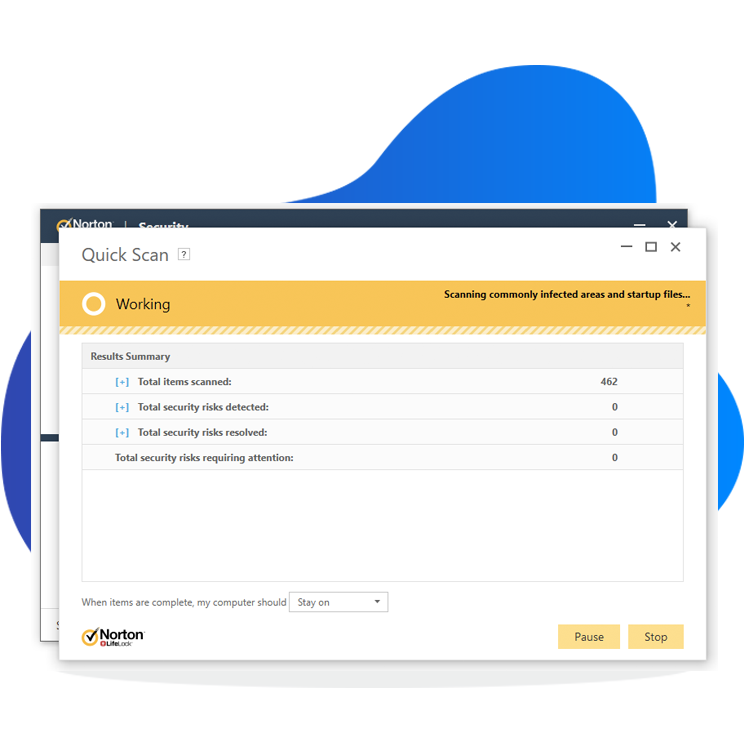
Click to Zoom
5. Once completed you will see the Scanning finished screen as shown in the following screenshot:
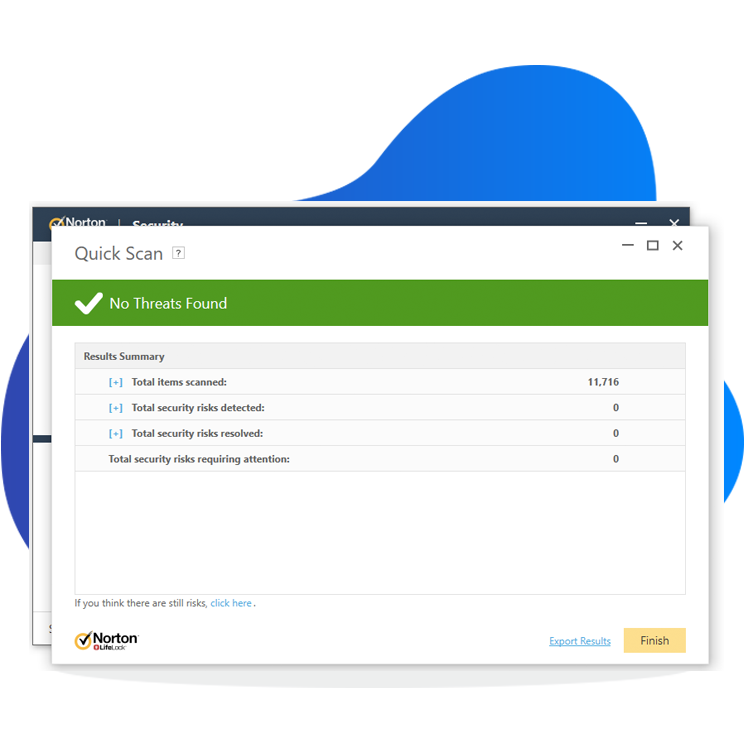
Click to Zoom
6. Now close the Norton Antivirus console screen/application.
You have now successfully checked that your Norton antivirus is enabled and up to date.
Avast 
If you have Norton installed on your PC or laptop, then follow the steps below to ensure that it is running the latest versions.
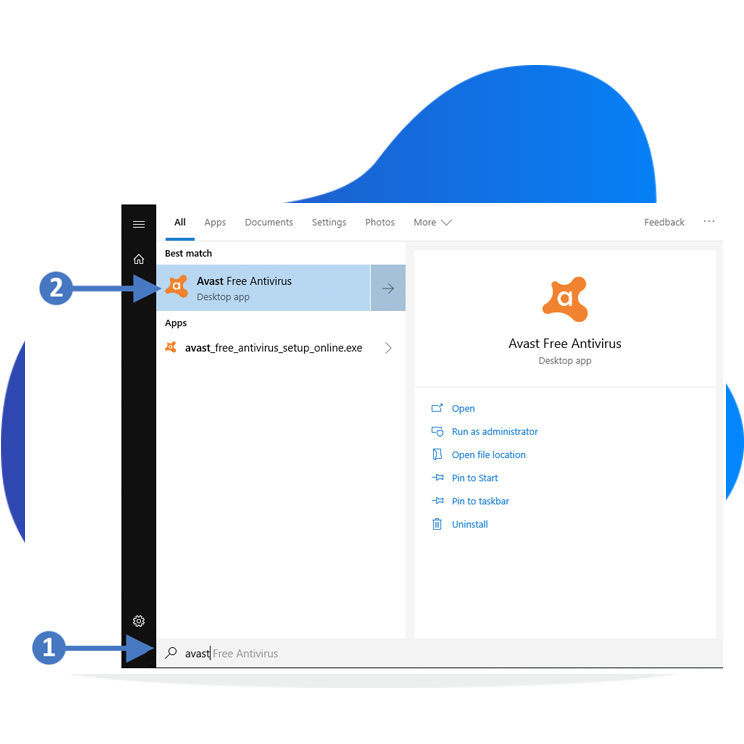
Click to Zoom
1. Press the Windows key on your keyboard and then start to type in "avast" in the search box highlighted (1). You will then see the Avast Free Antivirus appear at the top of the list as the best match, highlighted (2). Click on Avast Free Antivirus to launch it as shown in the following screenshot:
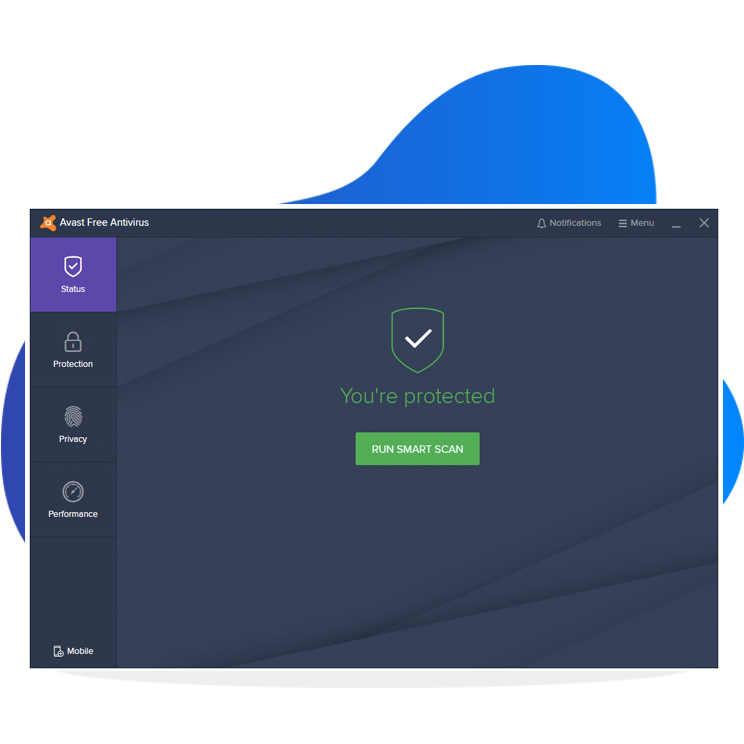
Click to Zoom
2. You will now see the Avast Free Antivirus console screen as shown in the following screenshot:
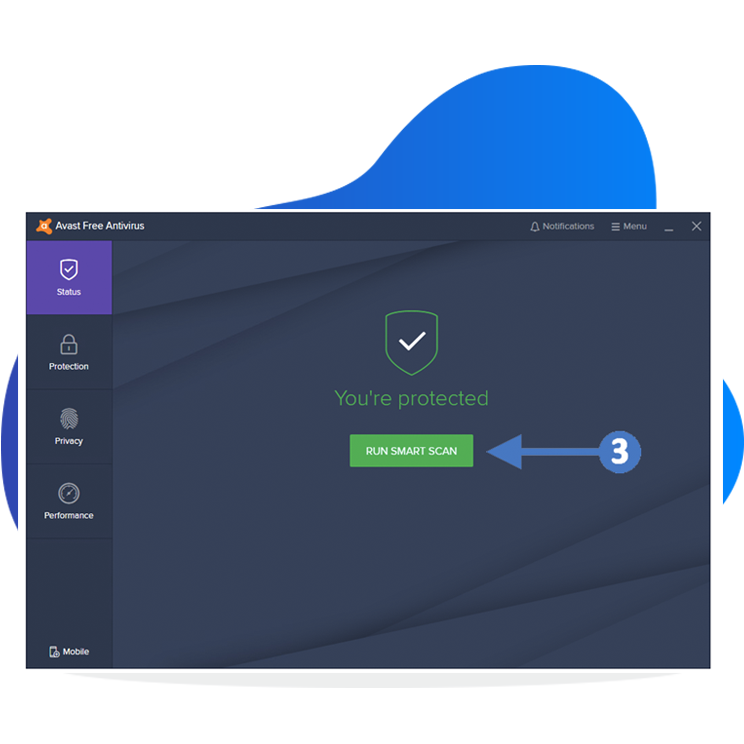
Click to Zoom
3. Click Run Smart Scan (3) to start scanning your PC.
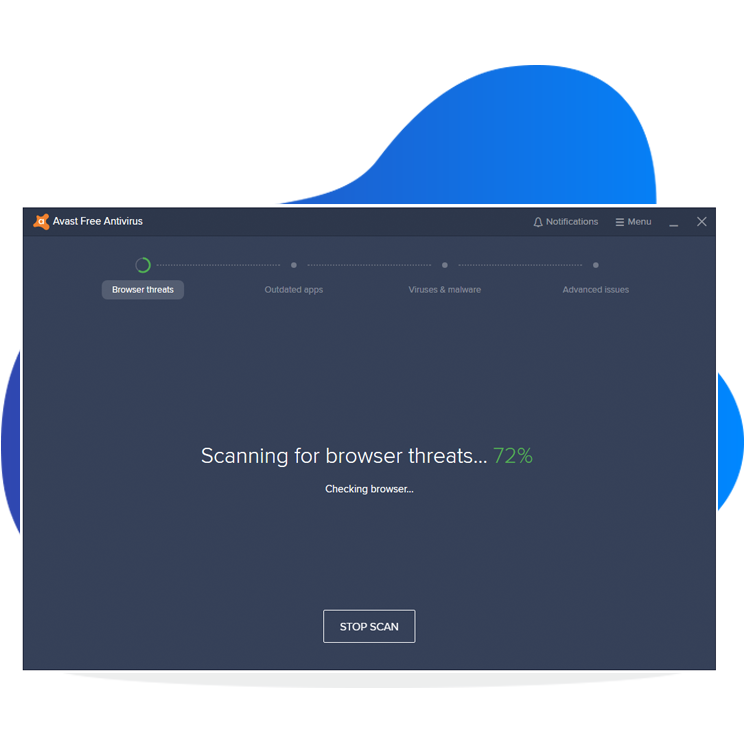
Click to Zoom
4. You will now see the scan process start, showing the current progress as shown in the following screenshot:
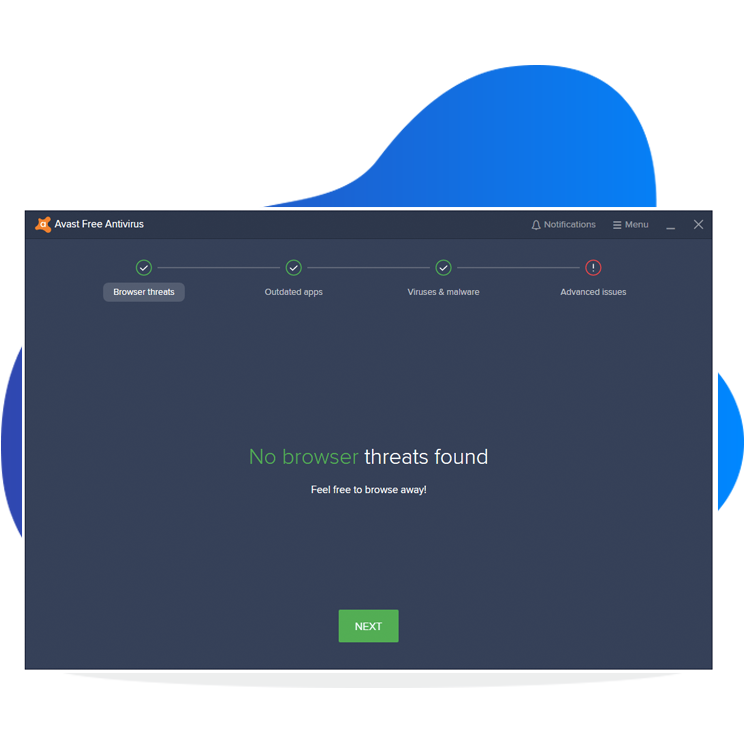
Click to Zoom
5. Once completed you will see the Scanning finished screen as shown in the following screenshot:
6. Now close the Avast Antivirus console screen/application.
You have now successfully checked that your Norton antivirus is enabled and up to date.
Update van Windows-besturingssysteem
Windows Update
Deze website zal de stappen uitlijnen om Windows 10 te updaten.
Over deze pagina
Een van de eerste dingen die u dient te doen op uw Windows PC is controlleren dat het de meest up-to-date versie van het besturings systeem heeft. In dit artikel zullen we de stappen aan de hand waarvan u kunt controlleren of uw besturingssysteem up-to-date is doornemen.
Wat is Windows Update?
Windows Update is een ingebouwde functie van het Windows besturings systeem dat online controlleert of u de laatste versie van uw besturings systeem heeft geïnstalleerd op uw PC. Deze controlle is belangrijk gezien het ook beveiligingsupdates en potentiële kwetsbaarheden in het besturingssysteem kan verhelpen. Als onderdeel van het update process worden alle nieuwe bestanden automatisch gedownload en geïnstalleerd op uw PC. Het is belangrijk om de instructies te volgen die op uw scherm weergegeven worden gezien het mogelijk is dat uw PC meerdere malen opnieuw op zal starten tijdens het installeren van de updates.
Indien u updates op een laptop installeert dan is het van belang dat u de laptop op netstroom aangesloten laat tijdens het installatieprocess.
Controlleren & updaten van Windows 10
In deze sectie zullen kijken naar het controlleren en installeren van updates voor het Windows 10 besturingssysteem. Volg de onderstaande stappen om uw firewall in te schakelen:

Click to Zoom
1. Druk op de windows knop op uw keyboard en type “instellingen” in de zoekbalk (zie afbeelding (1)). Vervolgens ziet u bovenin de applicatie “instellingen” verschijnen als beste zoekresultaat (zie afbeelding (2)). Klik op “instellingen” om de applicatie te starten.
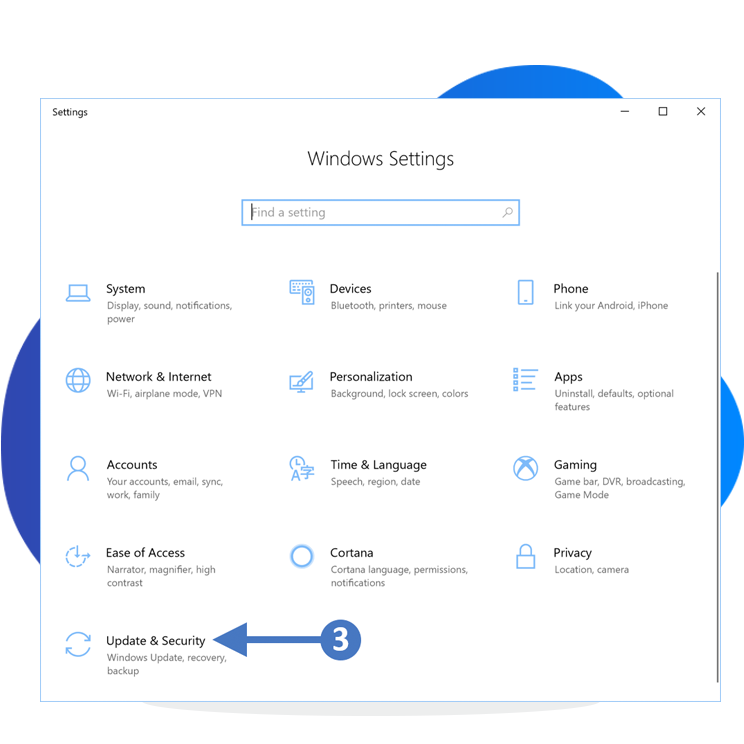
Click to Zoom
2. Vervolgens ziet u de Windows instellingen zoals weergegeven in de volgende afbeelding:
3. Vervolgens klikt up op update en veiligheid (zie bovenstaande afbeelding (3)). U zal nu uitkomen bij het windows update scherm zoals weergegeven in de volgende afbeelding.
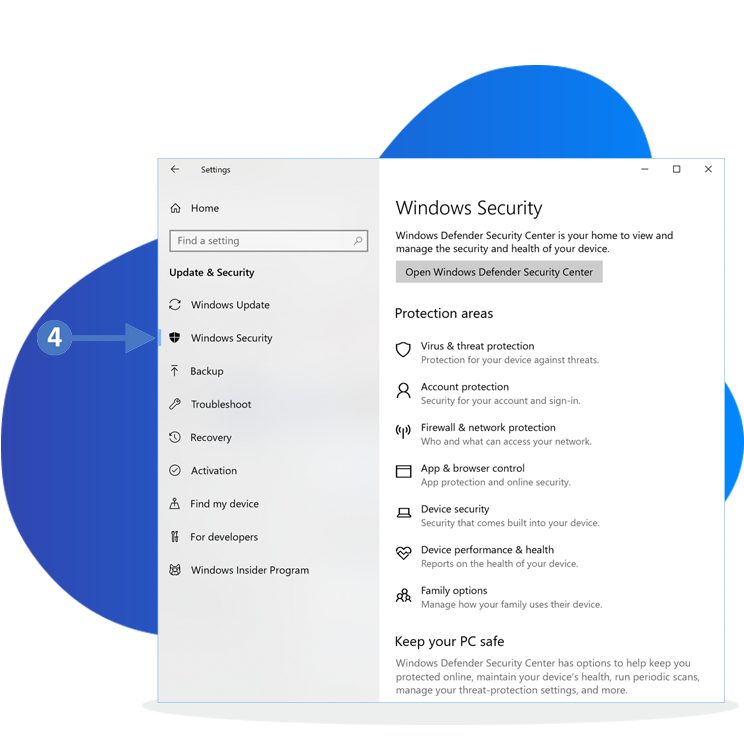
Click to Zoom
4. Klik op de knop “controlleer voor updates” zoals weergegeven in afbeelding (4). Dit zal voor u een volledige controlle uitvoeren en alle beschikbare updates weergeven.
Let op: U dient verbonden te zijn met het internet indien u gebruik wil maken van de Windows update functionaliteit.

Click to Zoom
5. Wanneer het systeem aan het controlleren is of er updates voor u beschikbaar zijn zal uw scherm er als volgt uitzien:
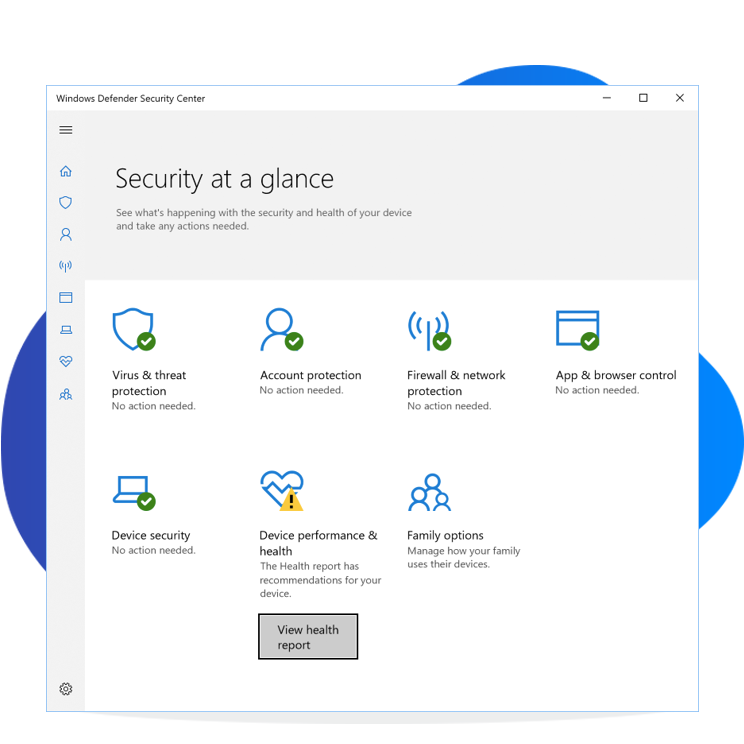
Click to Zoom
6. Wanneer het systeem klaar is met het controlleren voor updates zal u een lijst zien met updates die voor u beschibaar zijn om te downloaden en te installeren (zie afbeelding (5):
7. Klik op de knop installeer nu (zie afbeelding (5)). Dit start de installatie van de updates.
Let op: U dient verbonden te zijn met het internet indien u gebruik wil maken van de Windows update functionaliteit.
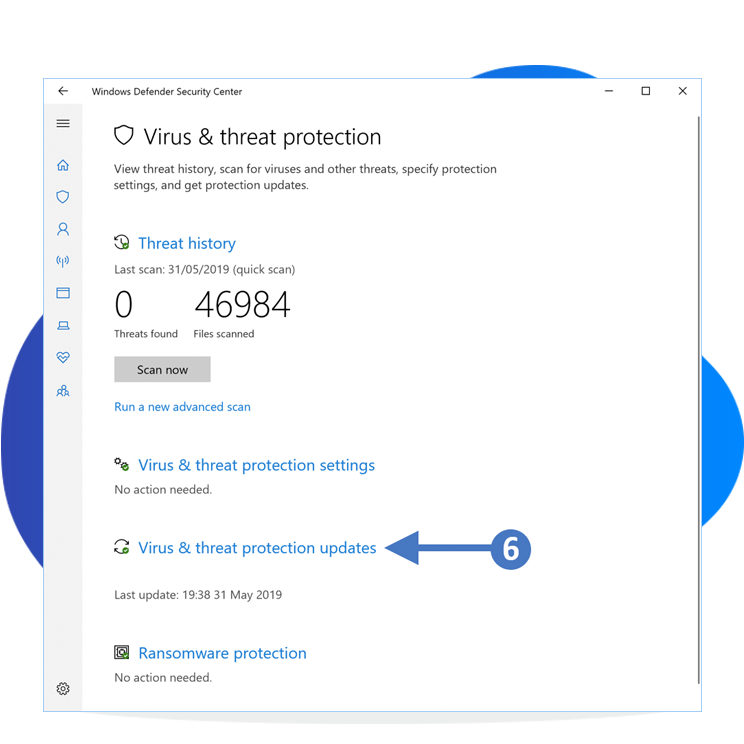
Click to Zoom
8. Zodra de installatie compleet is dient u uw PC opnieuw op te starten zoals weergegeven in de volgende afbeelding (6):
9. Klik op de knop “Herstart nu” om uw PC opnieuw op te starten.
U heeft nu succesvol uw Windows 10 PC of laptop geupdate. Het is aan te raden om regelmatig te controlleren of er updates voor u beschikbaar zijn om er voor te zorgen dat uw PC of laptop altijd up-to-date is.