Connessione di rete
Connessione al network
Questo sito web indicherà i passaggi per l'utilizzo di una rete cablata per Windows 10
Prima di iniziare
Se la vostra organizzazione ha bisogno di rispettare le norme di Payment Card Industry Data Security Standard o PCI DSS, quindi il collegamento a una rete wireless o altra connessione internet pubblica non è consentito in questi ambienti. Si prega di verificare con l'IT e il Team di sicurezza.
Collegamenti via rete/via cavo
Se non siete in grado di connettervi a una rete wireless a causa della politica di sicurezza aziendale, dovrete collegare il vostro PC direttamente al router di rete utilizzando un cavo Ethernet, come mostrato nel diagramma qui sotto:
Basta collegare un'estremità del cavo Ethernet in una delle porte sul retro del router, e l'altra estremità del cavo Ethernet nella porta sul retro del PC o sul computer portatile. La rete si configurerà automaticamente e sarete quindi collegati.
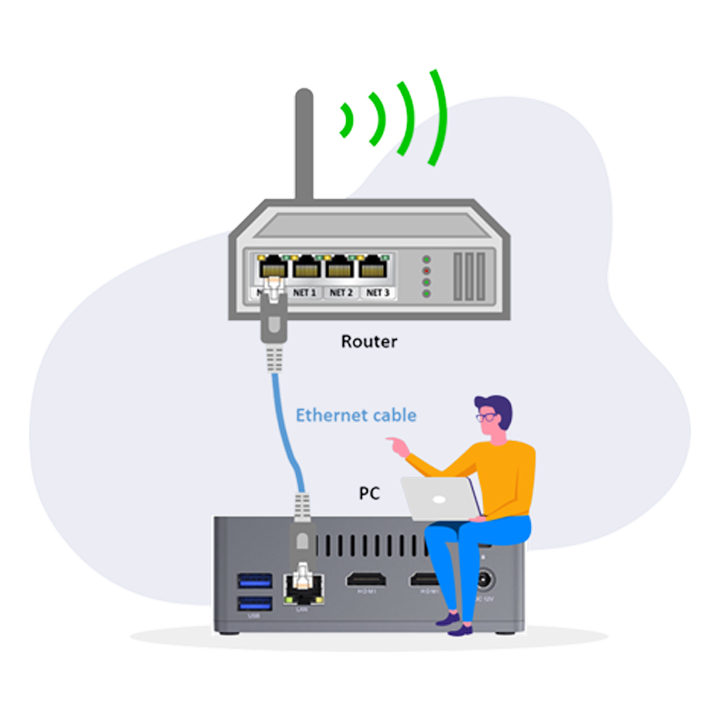
Problemi audio
Risolvere i problemi di suono in Windows 10
Se avete problemi audio, i seguenti suggerimenti potrebbero aiutare. I suggerimenti sono elencati in ordine, in modo da iniziare con il primo, controllate se il supporto è corretto, in caso contrario pasate al prossimo step.
Lo strumento di risoluzione dei problemi audio potrebbe essere in grado di risolvere automaticamente i problemi audio.
Per eseguire il troubleshooting
- Nella casella di ricerca sulla barra delle applicazioni, digitare la risoluzione dei problemi audio, selezionare Risolvere e trovare problemi con la riproduzione del suono dai risultati, quindi selezionare Avanti.
- Selezionare il dispositivo che si desidera individuare e quindi continuare attraverso la ricerca.
È inoltre possibile avviare la ricerca guasti da impostazioni audio. Selezionare Start > Impostazioni > Sistema > Suono > Risoluzione dei problemi.
Se eseguire la ricerca guasti non aiuta, continuare con il prossimo step.
Per verificare la presenza di aggiornamenti
- Selezionare Avvio > Impostazioni > Aggiornamento & Sicurezza > Windows Update > Verifica aggiornamenti.
- Esegui una delle seguenti operazioni:
- Se la situazione dice "Sei aggiornato, vai al prossima step.
- Se lo stato dice "Gli aggiornamenti sono disponibili," selezionare Installa ora.
- Selezionare gli aggiornamenti che si desidera installare, quindi selezionare Installa.
- Riavviare il PC e vedere se il suono funziona correttamente.
Se questo non ha risolto il tuo problema, continua con il prossimo step.
Prova questi passaggi
- Controllare le connessioni di altoparlanti e cuffie per cavi o cavi allentati. Assicurati che tutti i cavi e spine siano collegati.
- Se si dispone di più jack da 5mm da collegare, in particolare su un sistema audio surround, assicurarsi che tutti i cavi e cavi siano collegati al jack corretto.
- Se non è chiaro quale jack va con quale cavo, consultare il produttore del proprio hardware, o provare le uscite più ovvie una alla volta e vedere se funzionano.
Nota: alcuni sistemi utilizzano un jack verde per l'uscita e rosa per l'ingresso microfono e altri saranno etichettati "cuffia" o "microfono."
- Accendere l'alimentazione e controllare il livello del volume.
- Accertarsi che l'impostazione di disattivazione non sia attivata e provare ad alzare tutti i controlli del volume.
- Ricorda che alcuni altoparlanti e App hanno i loro controlli del volume. Assicurati di controllarli tutti.
- Prova a collegare l'altoparlante e le cuffie a una porta USB diversa.
- È possibile che i vostri altoparlanti non funzionino quando le cuffie sono collegate. Staccate le cuffie e vedete se questo aiuta.
Se i cavi e il volume sono OK, vedere le sezioni successive per ulteriori risoluzione dei problemi.
Controllare per assicurarsi che i dispositivi audio non sono disattivati e non sono stati disabilitati.
- Fare clic con il pulsante destro del mouse sull'icona Altoparlanti nella barra delle applicazioni, quindi selezionare Apri volume mixer.
- Vedrai una serie di controlli del volume per i tuoi dispositivi. Assicurati che nessuno di essi sia disattivato. Se qualcuno di loro è muto, vedrete un cerchio rosso con una linea attraverso di esso accanto al controllo del volume. In tal caso, selezionare il controllo del volume da non utilizzare.
- Controllare le proprietà del dispositivo per assicurarsi che i dispositivi non siano stati disabilitati per errore. Selezionare Start > Impostazioni > Sistema > Suono.
- Selezionare il dispositivo audio, quindi selezionare le proprietà del dispositivo. Accertarsi di selezionare le proprietà del dispositivo sia per i dispositivi di uscita che di ingresso.
- Assicurarsi che la casella di controllo Disabilita sia deselezionata per i dispositivi di uscita e di ingresso.
Se questo non ha risolto il tuo problema, continua con il prossimo step.
I problemi di hardware possono essere causati da driver obsoleti o malfunzionanti. Assicurarsi che il driver audio è aggiornato e aggiornarlo se necessario. Se questo non funziona, prova a disinstallare il driver audio (verrà reinstallato automaticamente). Se questo non funziona, provare a utilizzare il driver audio generico che viene fornito con Windows. Se hai problemi con l'audio dopo aver installato gli aggiornamenti, prova a ripristinare il driver audio.
Per aggiornare automaticamente il driver audio
- Nella casella di ricerca nella barra delle applicazioni, digitare gestore di dispositivi, quindi selezionare dai risultati.
- Selezionare la freccia accanto a Suono, video e controller di gioco per espanderlo.
- Fare clic destro sull'elenco per la scheda audio o dispositivo audio, come cuffie o altoparlanti, selezionare Aggiorna driver, quindi selezionare Cerca automaticamente per il software del driver aggiornato. Seguire le istruzioni per completare l'aggiornamento.
Se Windows non trova un nuovo driver, cercarne uno sul sito web del produttore del dispositivo e seguire le istruzioni. Se non funziona, prova a disinstallare il driver audio.
Per disinstallare il driver audio
- Nella casella di ricerca nella barra delle applicazioni, digitare gestore di dispositivi, quindi selezionare dai risultati.
- Selezionare la freccia accanto a Suono, video e controller di gioco per espanderlo.
- Fare clic destro sull'elenco per la scheda audio o dispositivo audio, selezionare Disinstalla dispositivo, selezionare l'Elimina il software del driver per questa casella di controllo del dispositivo, quindi selezionare Disinstalla.
- Riavviare il PC.
- Nota: Assicurarsi di salvare i documenti e qualsiasi altro lavoro corrente prima di riavviare.
- Questo riavvio chiederà automaticamente al PC di reinstallare il driver audio.
- Per riavviare, selezionare Avvia > Potenza > Riavvia.
Se queste opzioni non funzionano, provare a utilizzare il driver audio generico che viene fornito con Windows.
Per utilizzare il driver audio generico fornito con Windows
- Nella casella di ricerca nella barra delle applicazioni, digitare gestore di dispositivi, quindi selezionare dai risultati.
- Selezionare la freccia accanto a Suono, video e controller di gioco per espanderlo.
- Fare clic destro sull'elenco per la scheda audio o dispositivo audio, quindi selezionare Aggiorna driver > Sfoglia il mio computer per il software driver > Permettetemi di scegliere da una lista di driver di dispositivo sul mio computer.
- Selezionare il dispositivo audio di cui si desidera aggiornare il driver, selezionare Avanti e seguire le istruzioni per installarlo.
Se questi passaggi non risolvere il problema audio, visitare il sito web del produttore del dispositivo e installare la maggior parte driver audio/sonori recenti per il dispositivo
Se si hanno problemi audio dopo l'installazione di aggiornamenti
Se il tuo audio funzionava prima di eseguire Windows Update e ora non funziona, prova a ripristinare il driver audio.
Per riavvolgere il driver audio
- Nella casella di ricerca sulla barra delle applicazioni, tipo gestore di dispositivi, quindi selezionare dai risultati.
- Selezionare la freccia accanto a Suono, video e controller di gioco per espanderlo.
- Fare clic destro sull'elenco per la scheda audio o dispositivo audio, quindi selezionare Proprietà.
- Selezionare la scheda Driver, quindi selezionare Roll Back Driver.
- Leggere e seguire le istruzioni e quindi selezionare Sì se si desidera ripristinare il driver audio.
Se il ritorno del driver audio non ha funzionato o non era un'opzione, si può provare a ripristinare il PC da un punto di ripristino del sistema.
Ripristinare il PC da un punto di ripristino del sistema
Quando Microso+B20ft installa gli aggiornamenti sul sistema, creiamo un punto di ripristino del sistema in caso di problemi. Provare a ripristinare da quel punto e vedere se che risolve i vostri problemi di suono. Per ulteriori informazioni, vedere Ripristinare da un punto di ripristino del sistema nelle opzioni di ripristino in Windows 10. >.
Se ti stai connettendo a un dispositivo audio usando USB o HDMI, potrebbe essere necessario impostare tale dispositivo come dispositivo predefinito.
- Nella casella di ricerca sulla barra delle applicazioni, pannello di controllo del tipo, quindi selezionarlo dai risultati.
- Selezionare Hardware e Suono dal Pannello di Controllo, quindi selezionare Suono.
- Nella scheda Riproduzione, fare clic con il pulsante destro del mouse sull'elenco del dispositivo audio, selezionare Imposta come dispositivo predefinito e selezionare OK.
Se l'impostazione del dispositivo audio come dispositivo predefinito non aiuta, continuare alla prossima punta per la risoluzione dei problemi aggiuntivi.
Nota
Non tutti i dispositivi avranno miglioramenti audio.
A volte avere miglioramenti audio su può causare problemi audio. La loro disattivazione può risolvere il problema.
- Nella casella di ricerca sulla barra delle applicazioni, pannello di controllo del tipo, quindi selezionarlo dai risultati.
- Selezionare Hardware e Suono dal Pannello di Controllo, quindi selezionare Suono.
- Nella scheda Riproduzione, fare clic con il pulsante destro del mouse sul dispositivo predefinito e selezionare Proprietà.
- Nella scheda Miglioramenti, selezionare la casella Disabilita tutti i miglioramenti oppure Disabilita tutti gli effetti sonori (a seconda di quale opzione si vede) selezionare OK, e cercare di riprodurre il dispositivo audio.
- Se questo non funziona, nella scheda Riproduzione, selezionare un altro dispositivo predefinito (se ne avete uno), selezionare
Disabilitare tutti i miglioramenti o la
Disabilita tutte le caselle di controllo degli effetti sonori (a seconda di quale opzione vedi), seleziona OK e prova a riprodurre nuovamente l'audio.
Fallo per ogni dispositivo predefinito.
Se disattivare i miglioramenti audio non aiuta, vedere le prossime sezioni per ulteriori risoluzione dei problemi.
- Nella casella di ricerca sulla barra delle applicazioni, digitare i servizi, quindi selezionare dai risultati.
- Selezionare ciascuno dei seguenti servizi, fare clic destro, e quindi selezionare Riavvia:
- Windows Audio
- Costruttore finale di Windows Audio
- Chiamata a procedura remota (RPC)
Se riavviare questi servizi non risolve il problema, vedere le prossime sezioni per ulteriori risoluzione dei problemi.
- Nella casella di ricerca nella barra delle applicazioni, digitare pannello di controllo, e quindi selezionare dai risultati.
- Selezionare Hardware e Suono dal Pannello di Controllo, quindi selezionare Suono.
- Nella scheda Riproduzione, fare clic con il tasto destro del mouse (o premere e tenere premuto) Dispositivo predefinito, quindi selezionare Proprietà.
- Nella scheda Avanzate, in Formato predefinito, modificare l'impostazione, selezionare OK, e poi testare il dispositivo audio. Se questo non funziona, provare a cambiare di nuovo l'impostazione.
Se provare formati audio diversi non aiuta, vedere le sezioni successive per ulteriori risoluzione dei problemi.
Molti aggiornamenti richiedono di riavviare il dispositivo.
Per controllare e vedere se avete installato gli aggiornamenti in attesa e la necessità di riavviare
- Salva il tuo lavoro e chiudi tutte le applicazioni aperte.
- Selezionare Avvia > Potenza . Se avete installato gli aggiornamenti in attesa, vedrete le opzioni per Aggiornare, riavviare e Aggiornare e spegnere.
- Selezionare una di quelle opzioni di riavvio per applicare gli aggiornamenti.
Hai bisogno di aiuto con Windows Update? Vedi Come risolvere i problemi di aggiornamento di Windows 10.
Se riavviare non aiuta, vedere la sezione successiva per ulteriori risoluzione dei problemi.
Alcuni problemi audio potrebbero essere causati da un problema con IDT ad alta definizione del sistema audio CODEC. Questo può essere risolto con un aggiornamento manuale del driver che consente di scegliere il driver sonoro che si desidera utilizzare.
Nota: Non tutti i sistemi avranno un CODEC audio IDT ad alta definizione.
Per controllare e vedere se ne avete uno, e per aggiornare manualmente il driver
- Nella casella di ricerca nella barra delle applicazioni, digitare gestore di dispositivi, quindi selezionare dai risultati.
- Selezionare la freccia accanto a Suono, video e controller di gioco per espanderlo.
- Cercare IDT High Definition Audio CODEC. Se è elencato, fare clic destro su di esso e selezionare Aggiorna driver, quindi selezionare Sfoglia il mio computer per il software driver > Fammi scegliere da una lista di driver di dispositivo sul mio computer.
- Vedrai un elenco di driver preinstallati. Seleziona Dispositivo Audio ad Alta Definizione, quindi seleziona Avanti.
- Selezionare Start > Impostazioni > Privacy , quindi selezionare Microfono dal menu a sinistra.
- n Consenti l'accesso al microfono su questo dispositivo, selezionare Cambia. Assicurarsi che il toggle è acceso.
- Se stai avendo questo problema con una specifica applicazione, scorrere verso il basso per scegliere quali applicazioni Microsoft Store può accedere al microfono e assicurarsi che il toggle accanto a tale applicazione è acceso pure.
Aggiornamento antivirus
Aggiornamento antivirus
Questo sito web indicherà i passi per controllare e aggiornare il vostro Software antivirus per Windows 10
Informazioni su questo sito Web
Un altro fattore importante in qualsiasi ambiente lavorativo che utilizza il PC è l'utilizzo di un'antivirus e assicurarsi che il PC o laptop è protetto dalla minaccia di essere infettati da un virus. Ci sono una serie di diverse soluzioni antivirus disponibili, alcuni sono privi di oneri come AVG, o Microsoft Windows Defender che è integrato nel Sistema operativo Windows. In questo articolo, stiamo parleremo dela configurazione di Microsoft Windows Defender.
Cosa è Windows Defender?
Windows Defender, che ora è chiamato Windows Defender Antivirus in Windows 10 Creatori di aggiornamento, è una soluzione integrata anti-malware o anti-virus che è un componente integrato del sistema operativo Windows.
Configurazione di Windows Defender Antivirus per Windows 10
In questa sezione, ci accingiamo a descrivere il processo per abilitare la funzione di Windows Defender su Windows 10. Seguire la procedura di seguito per lavorare attraverso il processo di abilitazione e il controllo di Windows Defender:
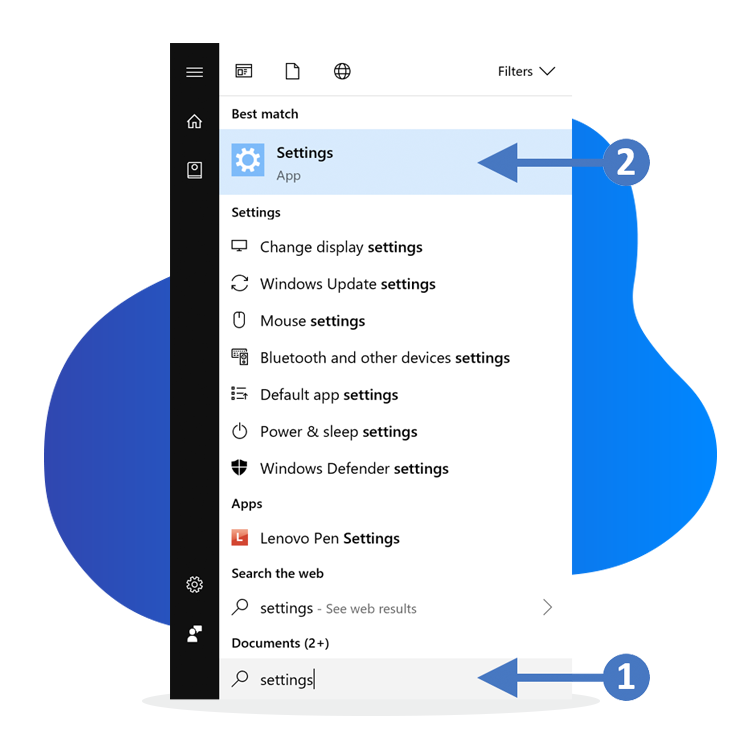
Click to Zoom
1. Premere il tasto Windows sulla tastiera e quindi iniziare a digitare in "impostazioni" nella casella di ricerca evidenziata (1). Si vedrà quindi l'App Impostazioni apparire in cima alla lista come migliore corrispondenza, evidenziato (2). Fare clic sull'app Impostazioni per lanciarlo come mostrato nella schermata seguente:
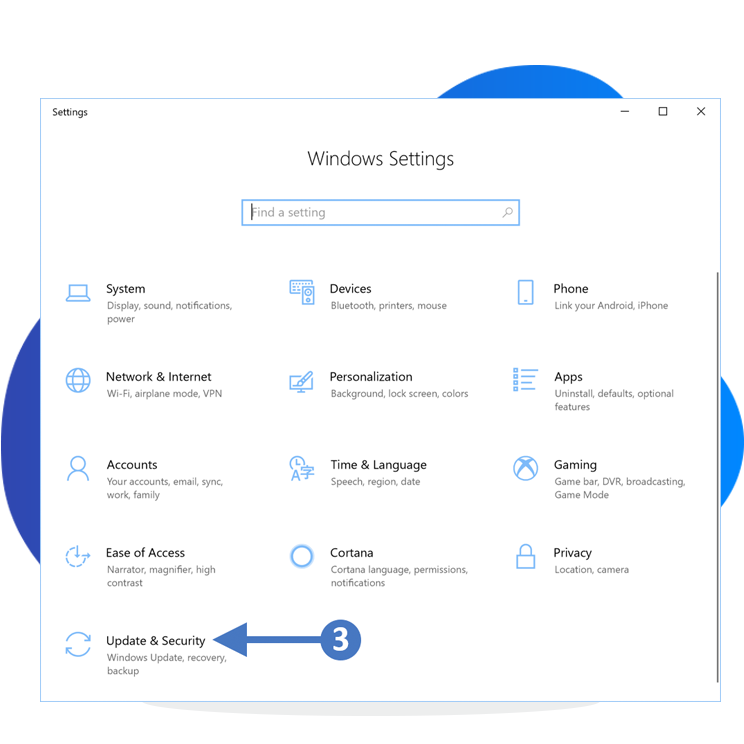
Click to Zoom
2. Verrà visualizzata la schermata Impostazioni di Windows, come mostrato nella schermata seguente:
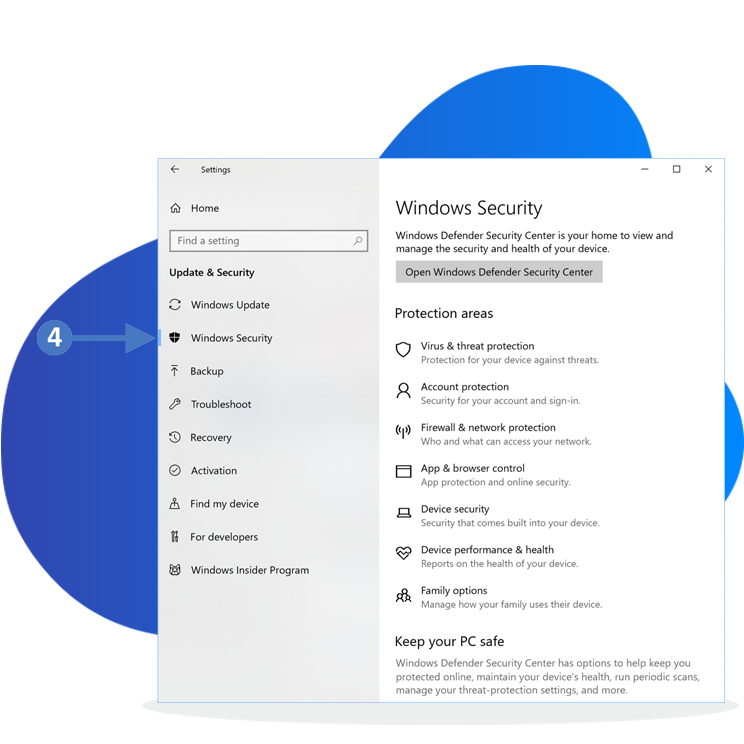
Click to Zoom
3. Ora fare clic su Sistema e Sicurezza come evidenziato (3) nella schermata di cui sopra. Si vedrà ora il sistema e le impostazioni di sicurezza, come mostrato nella schermata seguente:
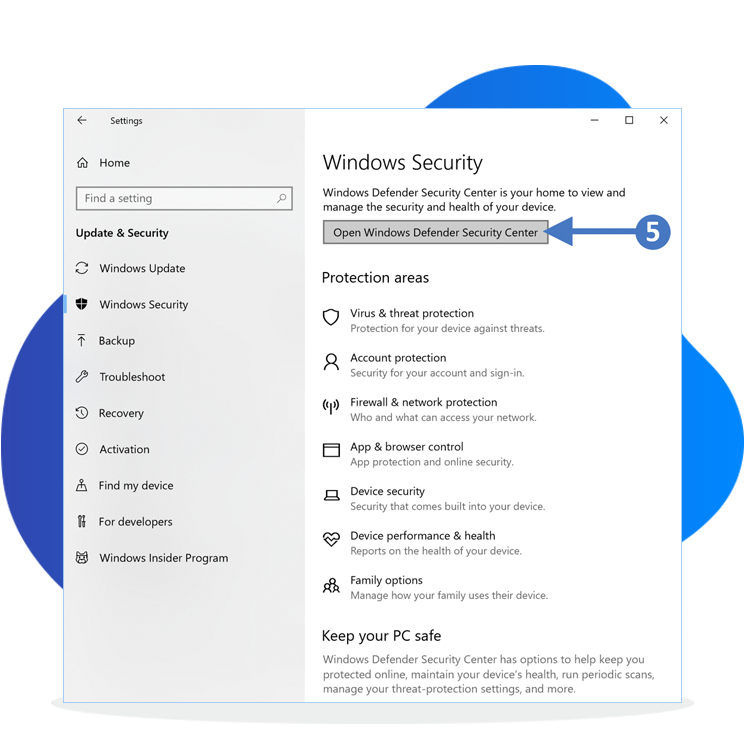
Click to Zoom
4. Ora fare clic su Open Windows Defender Security Center come evidenziato (5) nel precedente screenshot.
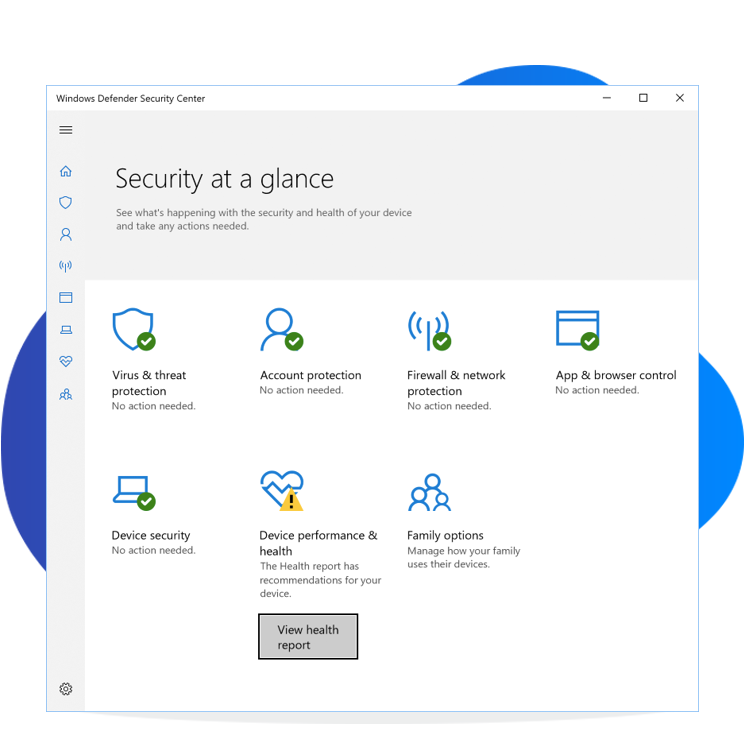
Click to Zoom
5. Vedrete ora la Sicurezza a uno sguardo schermo, come mostrato nella schermata seguente:

Click to Zoom
6. Si può vedere dallo screenshot che il Virus & treath protection non ha bisogno di azione. Questo indica che tutto è aggiornato. Se si fa clic sull'icona di Virus & treath protection si vedrà il seguente screenshot::
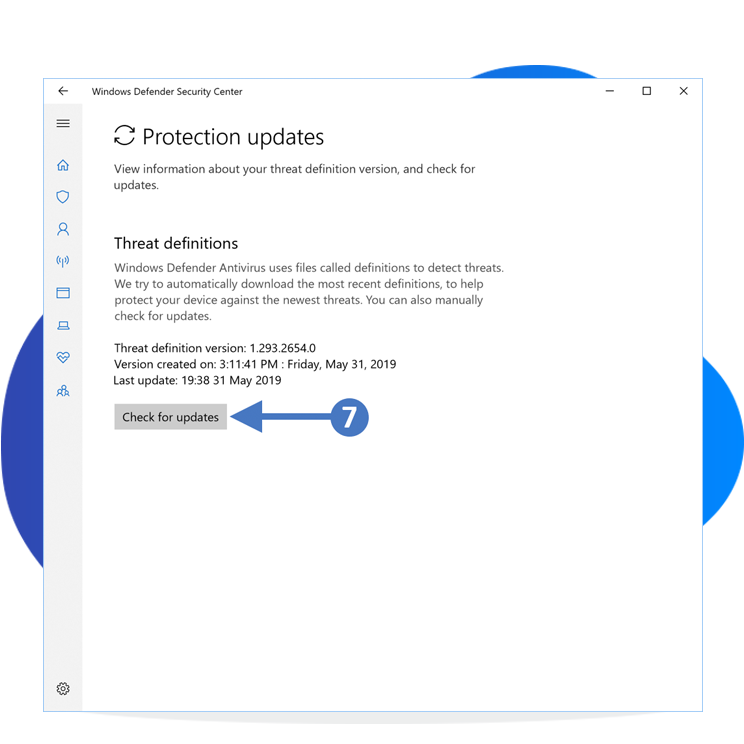
Click to Zoom
7. Per verificare se si dispone o meno delle ultimi aggiornamenti fare clic su Virus & treath protection come evidenziato (6) nella schermata di cui sopra. Si vedrà quindi la schermata relativa agli aggiornamenti, come mostrato nella schermata seguente:
8. Per verificare la presenza di aggiornamenti, fare clic sul pulsante Controlla aggiornamenti come evidenziato (7) nella schermata precedente. Il PC controllerà ora eventuali file di definizioni di virus aggiornati e li scaricherà. Ti verrà anche chiesto di riavviare il servizio. Avrete verificato con successo che il vostro antivirus è abilitato e fino a quale data. utilizzando Windows Defender per Windows 10.
Soluzioni antivirus frequenti
Nelle prossime sezioni, osserveremo alcune soluzioni antivirus più utilizzate e come garantire che siano tutte aggiornate. Descriveremo i passaggi utilizzando un Windows 10 desktop, tuttavia, il software antivirus vero e proprio avrà lo stesso aspetto indipendentemente dal sistema operativo. Sarà solo il modo in cui sarà lanciato che sarà differente.
AVG Free 
If you have AVG free installed on your PC or laptop, then follow the steps below to ensure that it is running the latest versions.
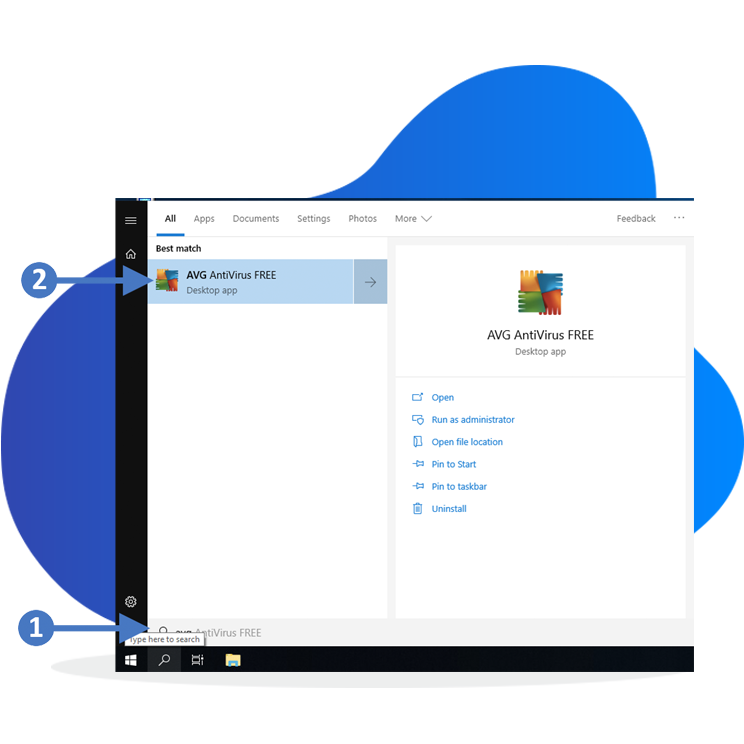
Click to Zoom
1. Press the Windows key on your keyboard and then start to type in "avg" in the search box highlighted (1). You will then see the AVG Antivirus FREE appear at the top of the list as the best match, highlighted (2). Click on AVG Antivirus FREE to launch it as shown in the following screenshot:

Click to Zoom
2. You will now see the AVG Antivirus Free console screen as shown in the following screenshot:
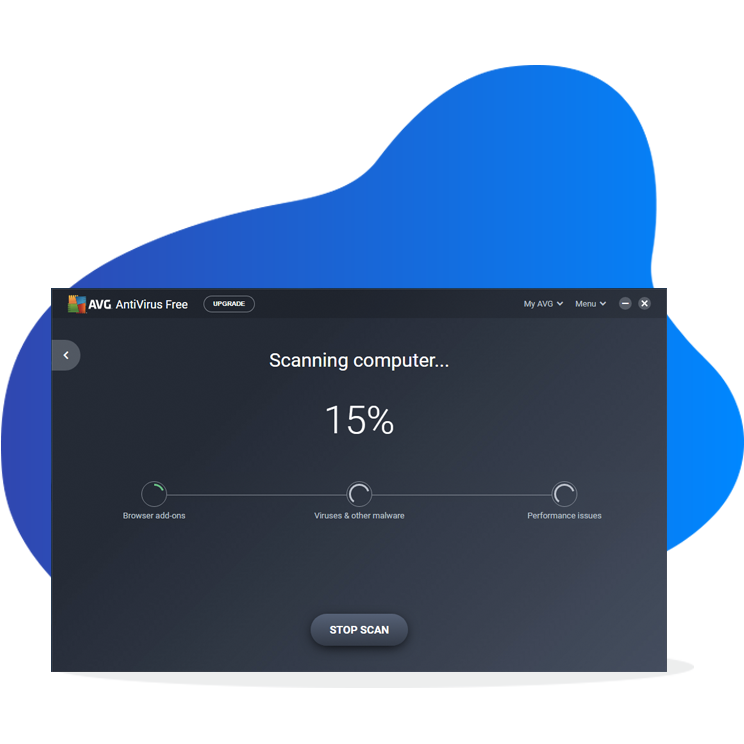
Click to Zoom
3. Click the refresh icon next to Virus definition highlighted (3) to ensure you have the latest definition files, and then click the SCAN COMPUTER button highlighted (4).
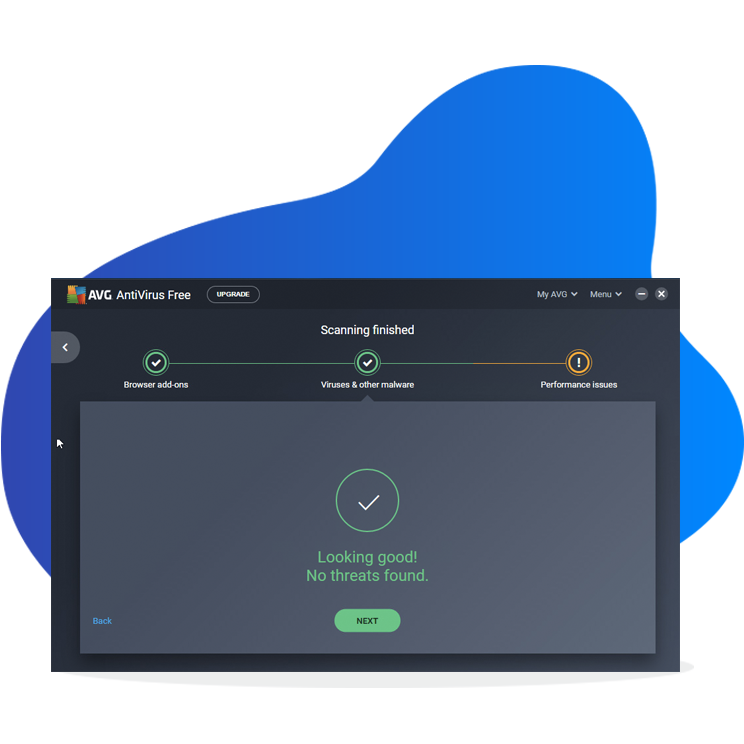
Click to Zoom
5. Once completed you will see the Scanning finished screen as shown in the following screenshot:
6. Now close the AVG Antivirus console screen/application.
You have now successfully checked that your AVG antivirus is enabled and up to date.
McAfee 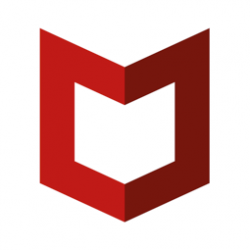
If you have McAfee installed on your PC or laptop, then follow the steps below to ensure that it is running the latest versions.
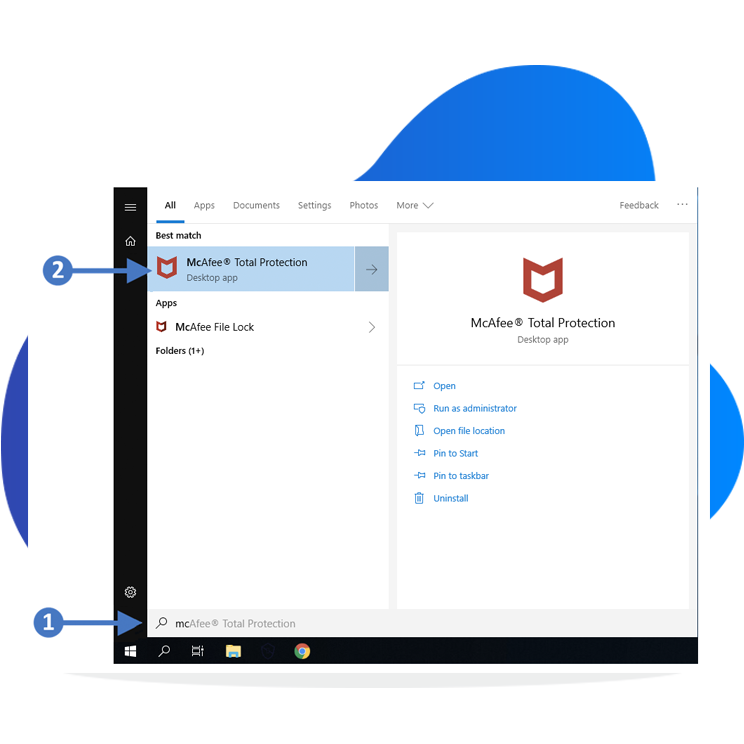
Click to Zoom
1. Press the Windows key on your keyboard and then start to type in "mc" in the search box highlighted (1). You will then see the McAfee Total Protection appear at the top of the list as the best match, highlighted (2). Click on McAfee Total Protection to launch it as shown in the following screenshot:
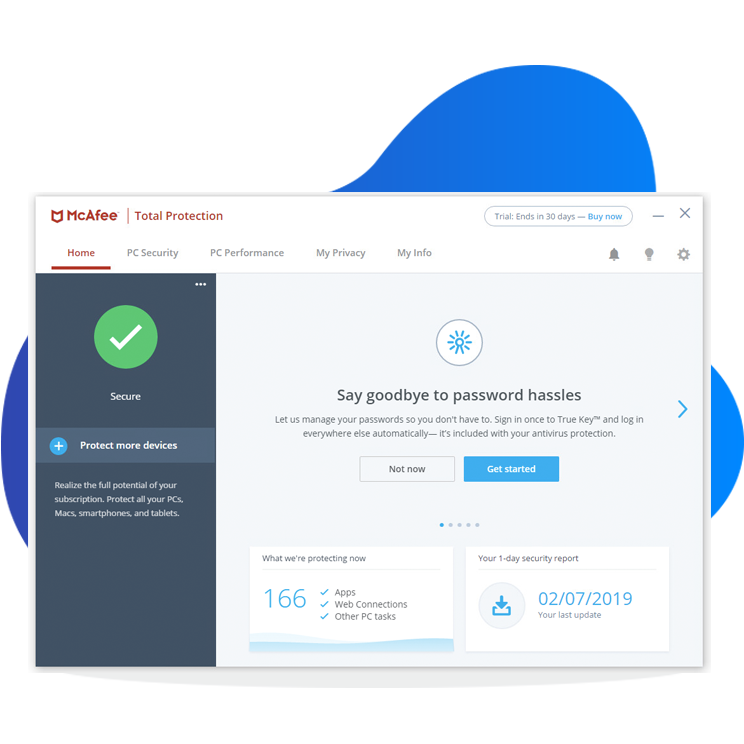
Click to Zoom
2. You will now see the McAfee console screen as shown in the following screenshot:
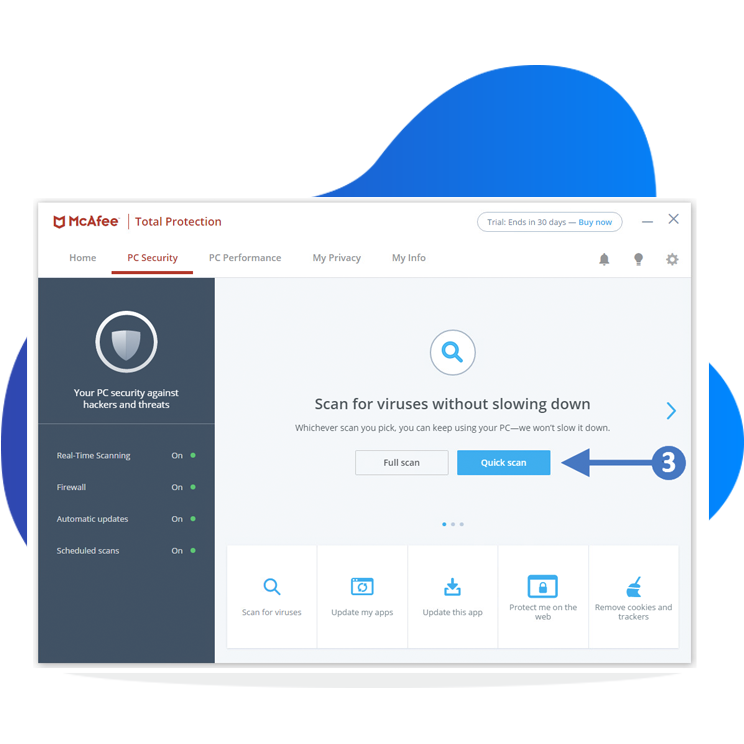
Click to Zoom
3. Click PC Security and chose between Full Scan or Quick Scan (3) to start scanning your PC.
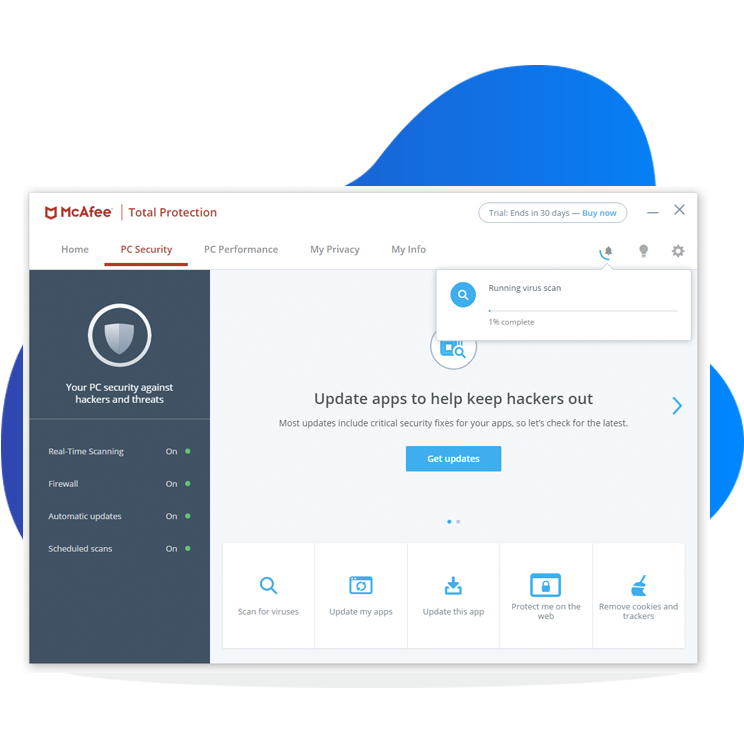
Click to Zoom
4. You will now see the scan process start, showing the current progress as shown in the following screenshot:
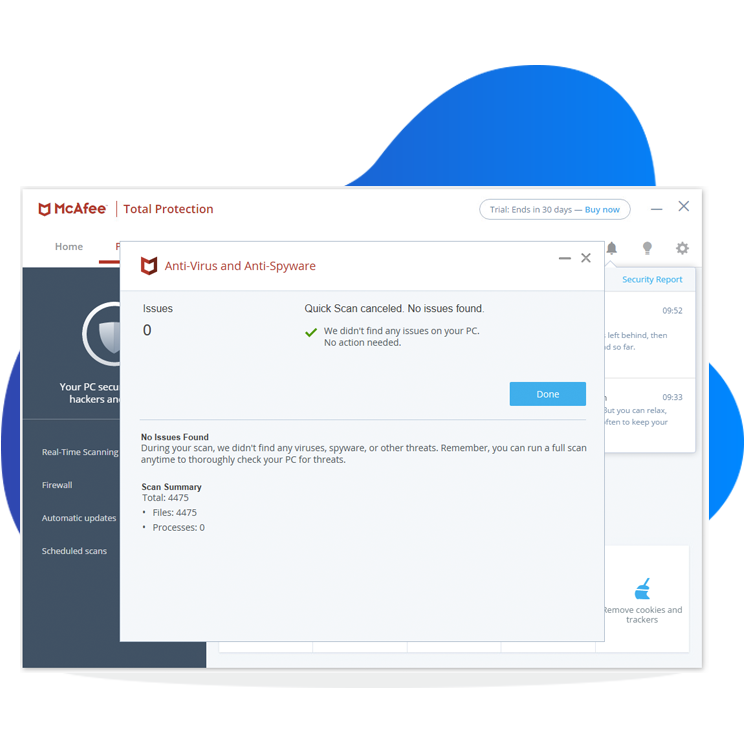
Click to Zoom
5. Once completed you will see the Scanning finished screen as shown in the following screenshot:
6. Now close the McAfee Antivirus console screen/application.
You have now successfully checked that your McAfee antivirus is enabled and up to date.
Norton 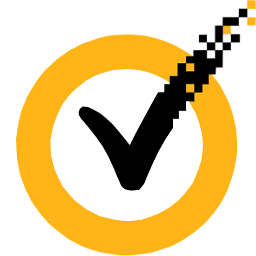
If you have Norton installed on your PC or laptop, then follow the steps below to ensure that it is running the latest versions.
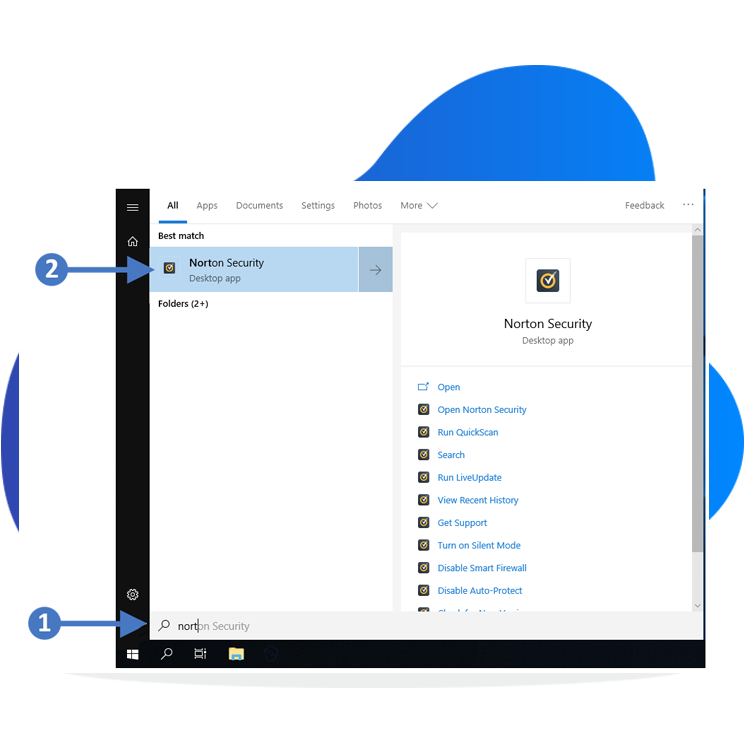
Click to Zoom
1. Press the Windows key on your keyboard and then start to type in "Norton" in the search box highlighted (1). You will then see the Norton Security appear at the top of the list as the best match, highlighted (2). Click on Norton Security to launch it as shown in the following screenshot:
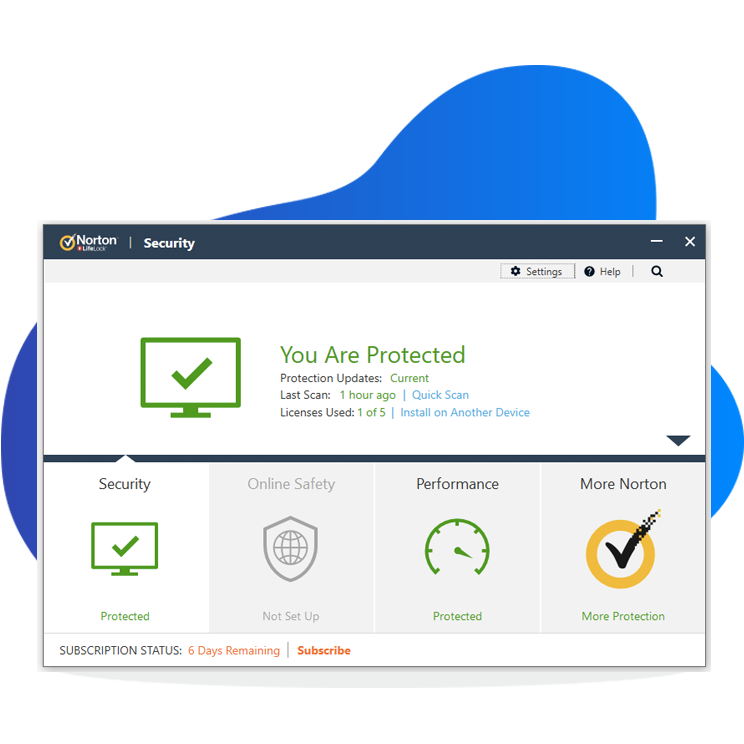
Click to Zoom
2. You will now see the Norton Security console screen as shown in the following screenshot:
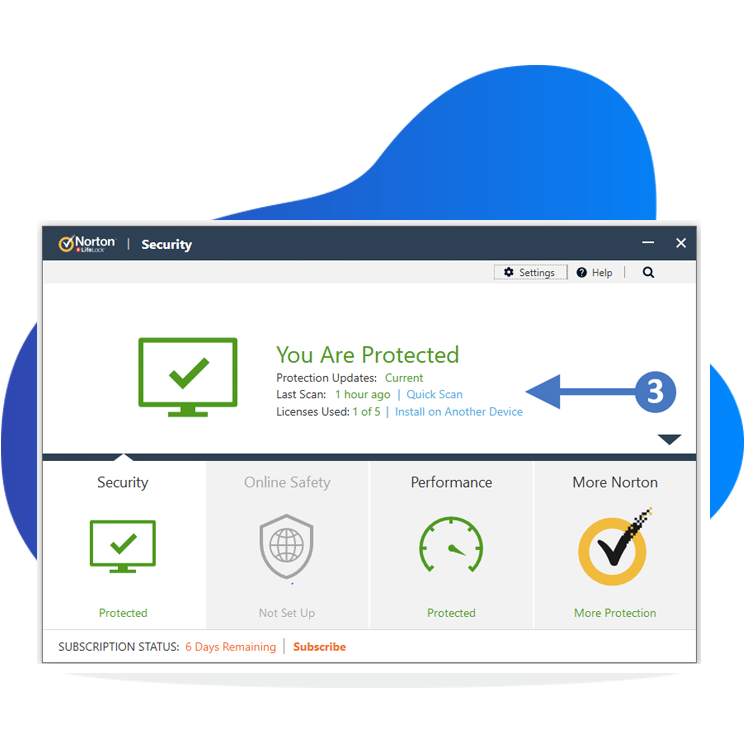
Click to Zoom
3. Click Quick Scan (3) to start scanning your PC.
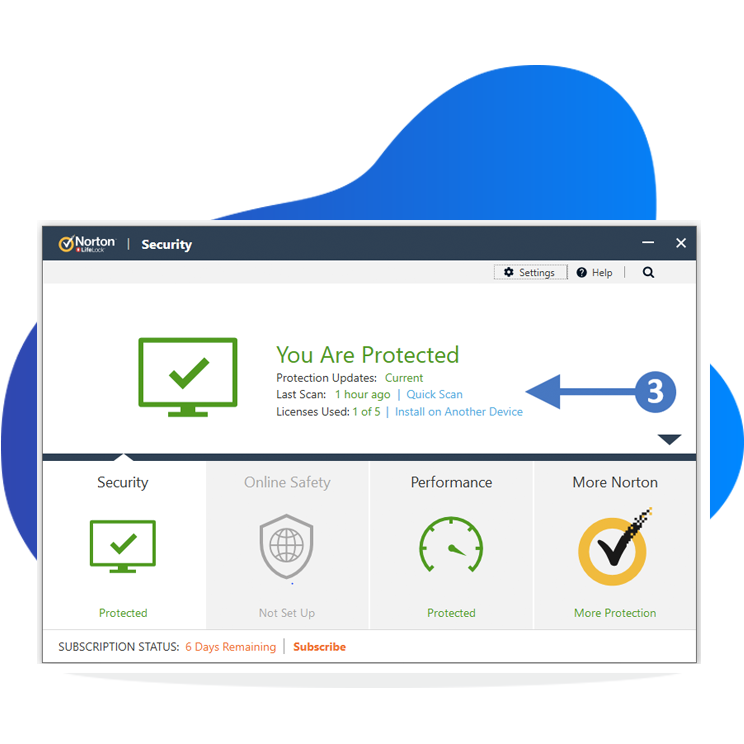
Click to Zoom
4. You will now see the scan process start, showing the current progress as shown in the following screenshot:
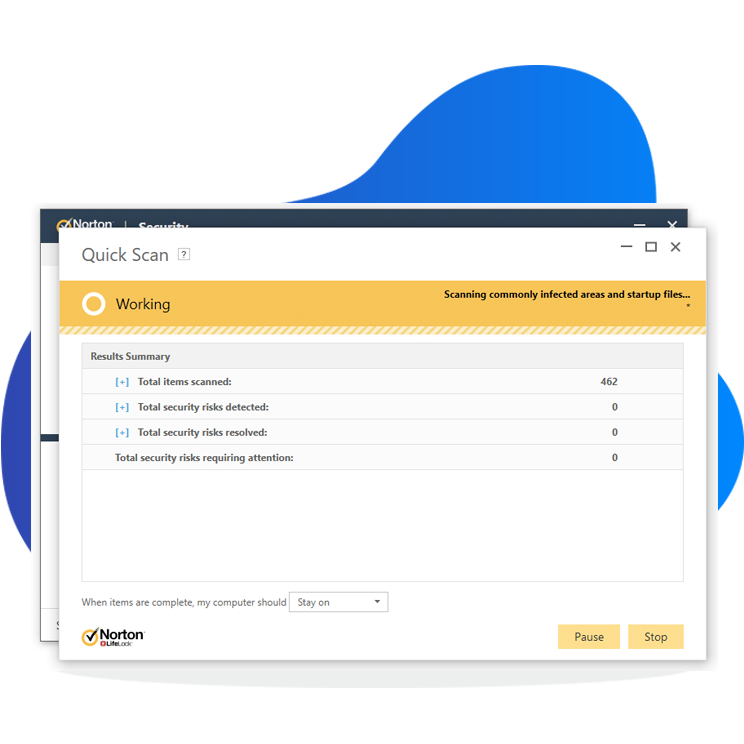
Click to Zoom
5. Once completed you will see the Scanning finished screen as shown in the following screenshot:
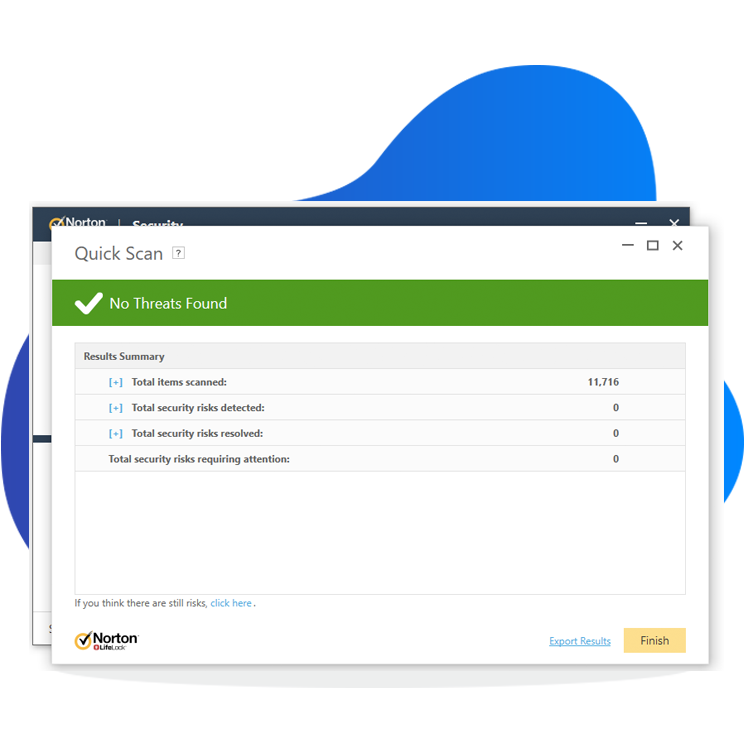
Click to Zoom
6. Now close the Norton Antivirus console screen/application.
You have now successfully checked that your Norton antivirus is enabled and up to date.
Avast 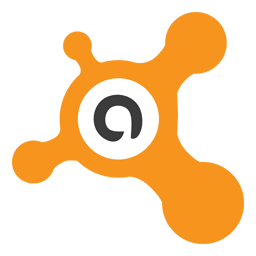
If you have Norton installed on your PC or laptop, then follow the steps below to ensure that it is running the latest versions.
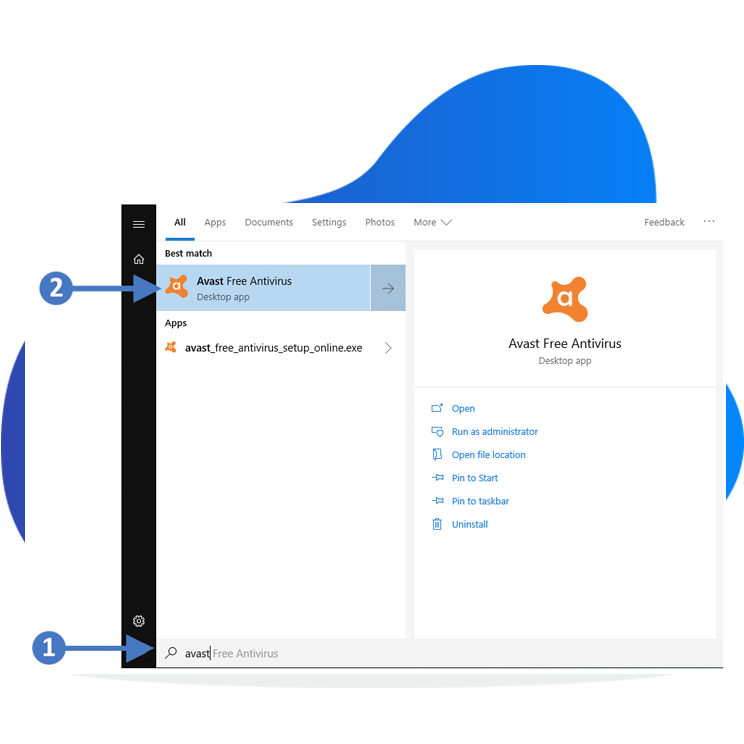
Click to Zoom
1. Press the Windows key on your keyboard and then start to type in "avast" in the search box highlighted (1). You will then see the Avast Free Antivirus appear at the top of the list as the best match, highlighted (2). Click on Avast Free Antivirus to launch it as shown in the following screenshot:
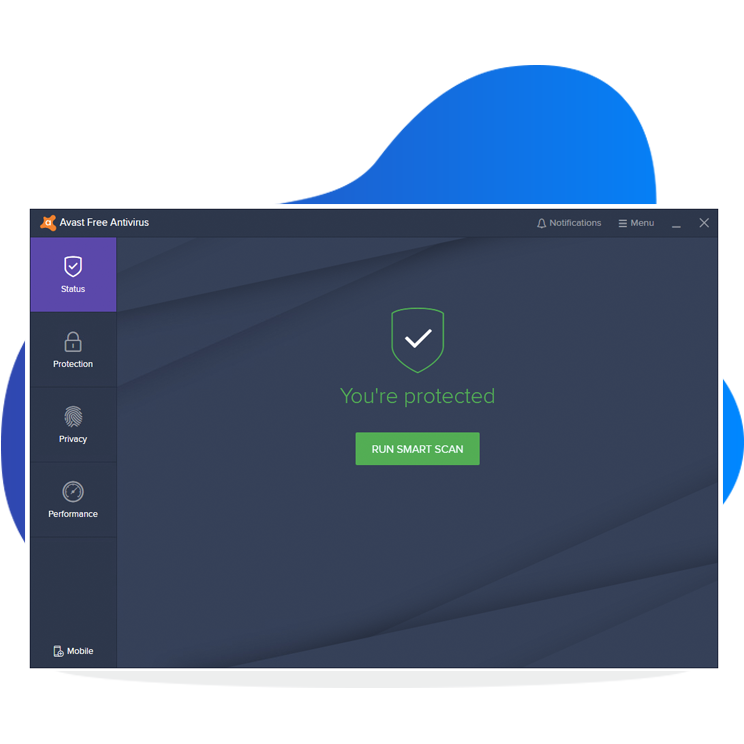
Click to Zoom
2. You will now see the Avast Free Antivirus console screen as shown in the following screenshot:

Click to Zoom
3. Click Run Smart Scan (3) to start scanning your PC.
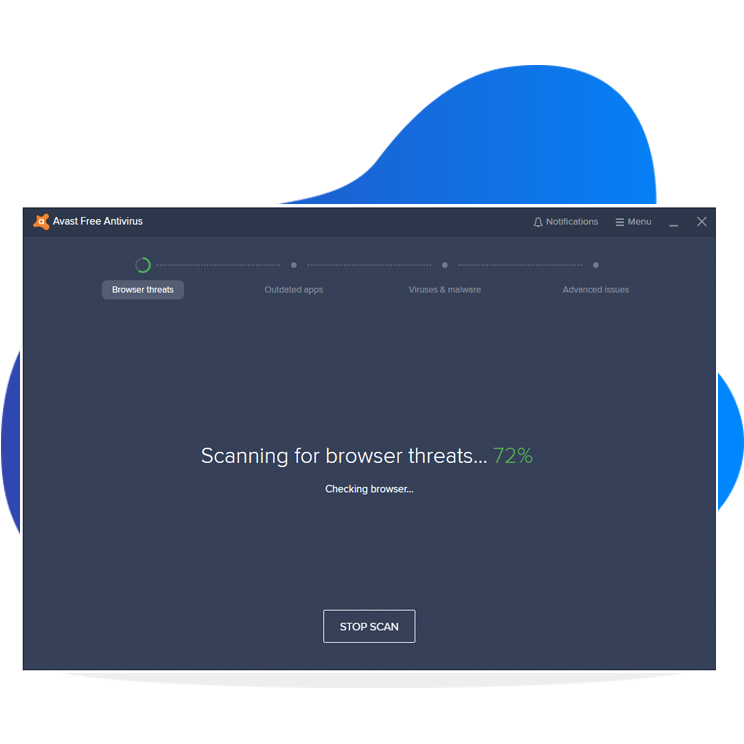
Click to Zoom
4. You will now see the scan process start, showing the current progress as shown in the following screenshot:
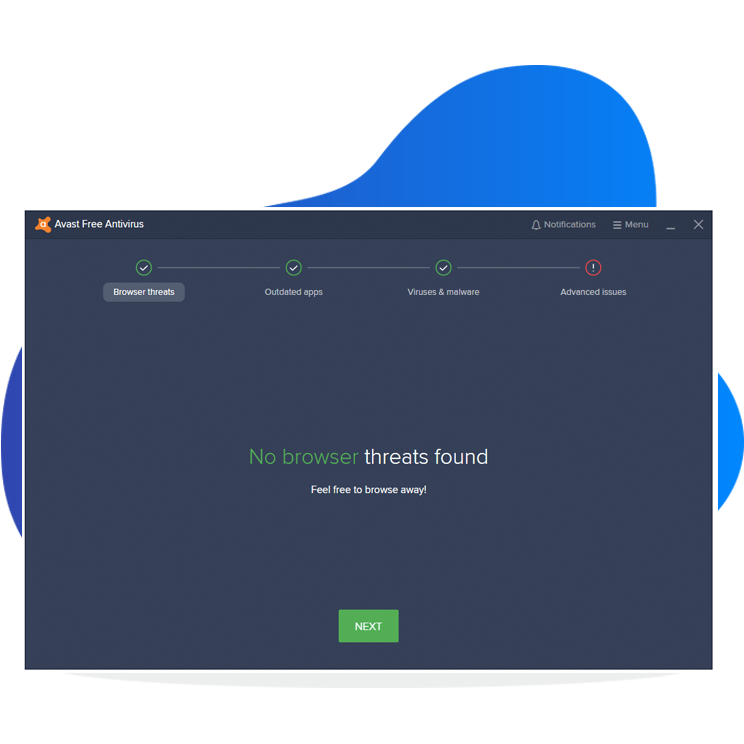
Click to Zoom
5. Once completed you will see the Scanning finished screen as shown in the following screenshot:
6. Now close the Avast Antivirus console screen/application.
You have now successfully checked that your Norton antivirus is enabled and up to date.
Aggiornamento del sistema operativo Windows
Windows Update
Questo sito web indicherà i passaggi per aggiornare Windows 10
Informazioni generali
Una delle prime cose che dovete fare sul vostro PC Windows è quello di verificare che è in esecuzione la versione più aggiornata del sistema operativo. In questo articolo, procederemo con il controllo del sistema operativo per garantire che avete scaricato e installato tutte le ultime patch e aggiornamenti.
Cosa è Windows Update?
Windows Update è una funzione integrata del sistema operativo Windows che controlla on-line se si dispone o meno l'ultima versione del sistema operativo installato sul PC. Questo controllo è importante in quanto può anche contenere aggiornamenti di sicurezza e patch per correggere potenziali vulnerabilità nel sistema operativo. Potrebbe anche aggiungere ulteriori nuove funzionalità. Come parte del processo di aggiornamento, tutti i nuovi file saranno automaticamente scaricati e installati sul PC. E 'importante seguire le istruzioni di aggiornamento, il PC si riavvierà più volte durante l'applicazione di questi aggiornamenti.Se si eseguono gli aggiornamenti su un PC portatile di Windows, allora è importante lasciare il portatile collegato alla rete elettrica in modo che sia alimentato in modo continuo durante gli aggiornamenti.
Controlli e aggiornamenti Windows 10
In questa sezione, stiamo andando a controllare e installare gli aggiornamenti per Windows 10 . Seguire le fasi di seguito per lavorare attraverso il processo di installazione del firewall:
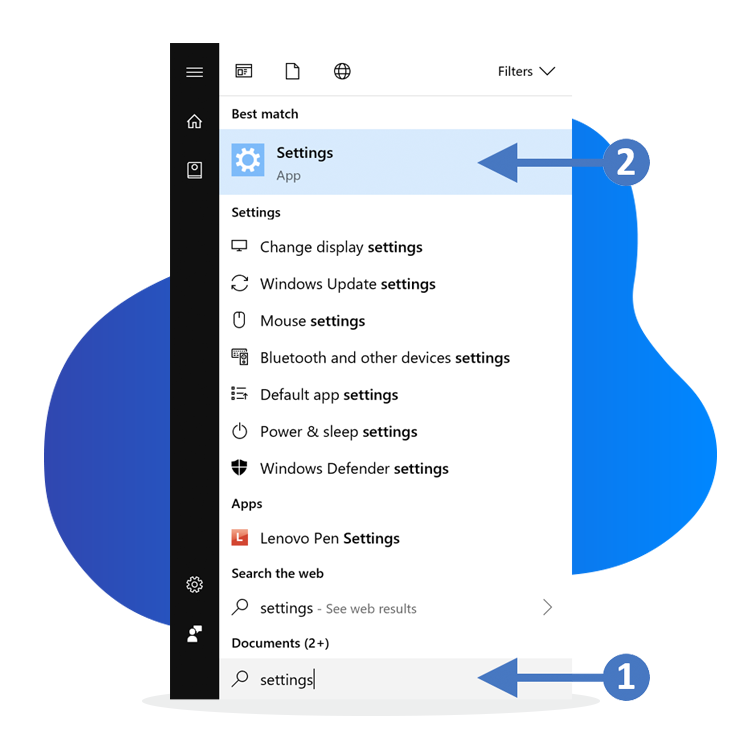
Click to Zoom
1. Premere il tasto Windows sulla tastiera e quindi iniziare a digitare in "impostazioni" nella casella di ricerca evidenziata (1). Si vedrà quindi l'applicazione Impostazioni apparire nella parte superiore dell' elenco come migliore opzione, evidenziata (2). Fare clic su Impostazioni App per lanciarlo come mostrato nella schermata seguente:
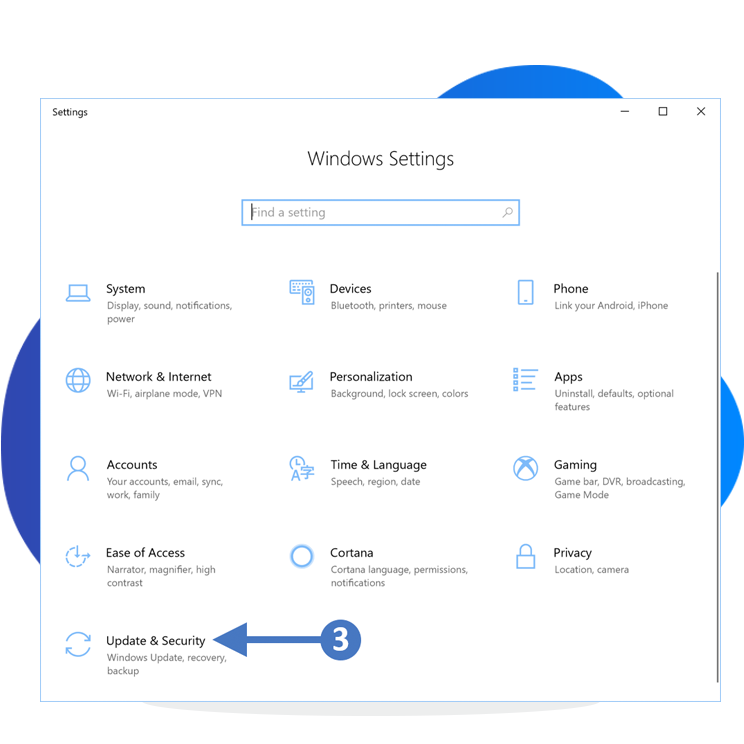
Click to Zoom
2. Verrà visualizzata la schermata Impostazioni di Windows, come mostrato nella schermata seguente:
3. Fare clic sull'opzione Aggiornamento e Sicurezza come evidenziato (3) nella schermata precedente. Ora vedrete la schermata di Windows Update come mostrato nel seguente screenshot:
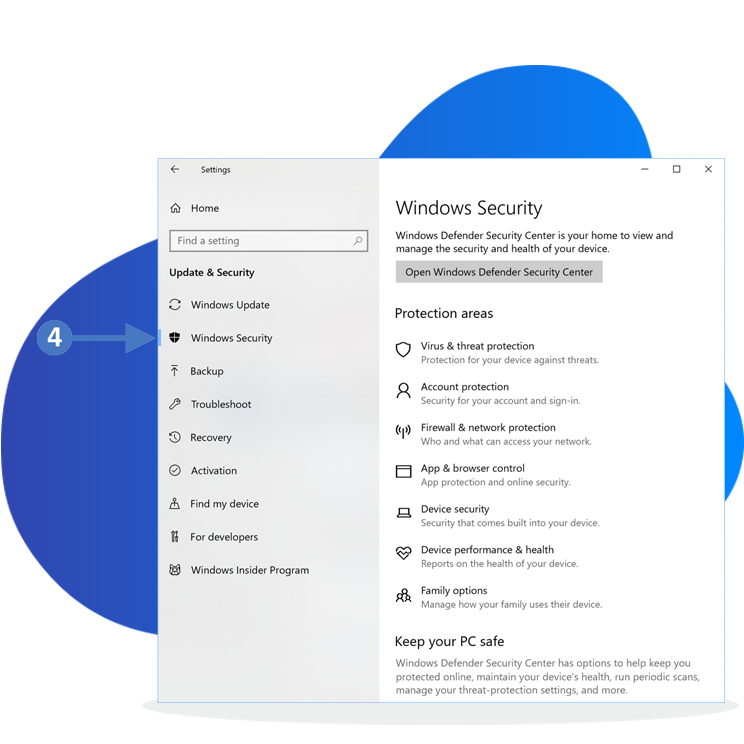
Click to Zoom
4. Fare clic sul pulsante Controlla aggiornamenti come evidenziato (4) nella schermata precedente. Vi verranno indicati gli aggiornamenti ogni volta che saranno disponibili.
Nota: Per la funzionalità di Windows Update per funzionare e per essere in grado di controllare gli aggiornamenti,il PC dovrà essere collegato a Internet.
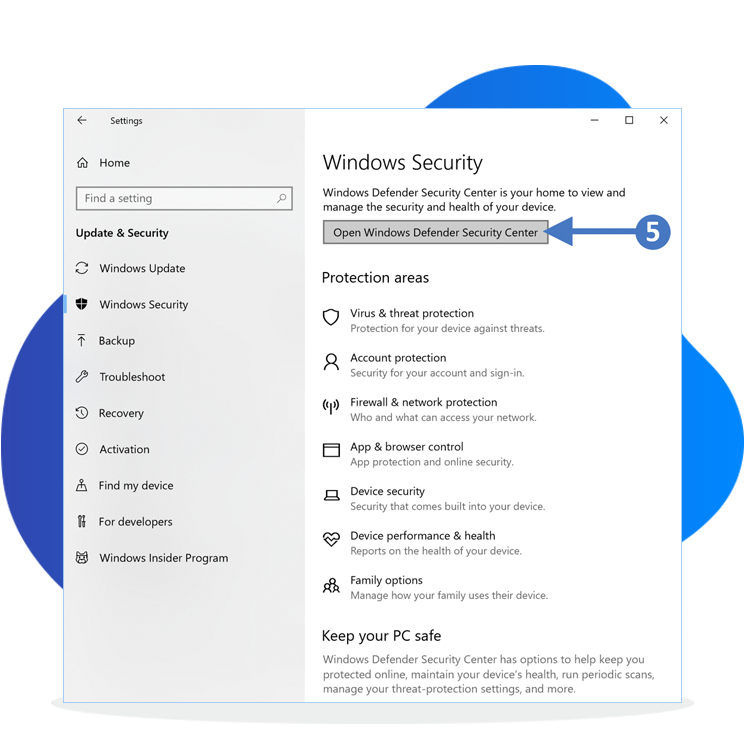
Click to Zoom
5. Durante il controllo degli aggiornamenti si vedrà il seguente screenshot:
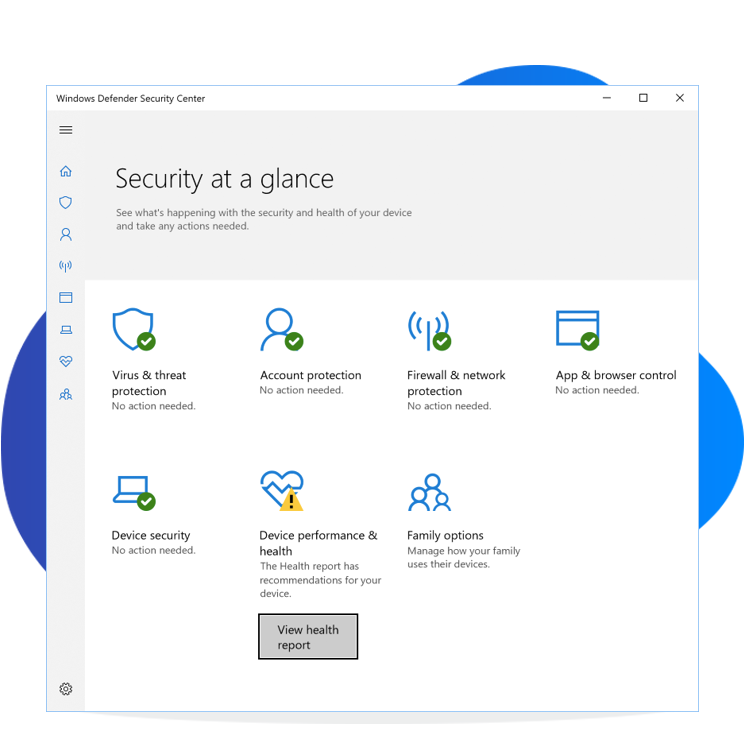
Click to Zoom
6. Quando la ricerca degli aggiornamenti è completata, verrà mostrato un elenco degli aggiornamenti che sono disponibili per il download e l'installazione. La seguente schermata mostra un esempio di aggiornamenti disponibili:
7. Fare clic sul pulsante Installa ora evidenziato (5) nella schermata di cui sopra. Questo avvierà l'installazione dell'aggiornamento.
Nota: Per uuna corretta funzionalità di Windows Update e per essere in grado di controllare gli aggiornamenti, il PC dovrà essere collegato a Internet.

Click to Zoom
8. Una volta che l'installazione è stata completata, sarà necessario riavviare il PC come mostrato nella schermata seguente:
9. Fare clic sul pulsante Riavvia ora per riavviare il PC.
Avrete cosi aggiornato con successo Windows 10 PC o laptop. Vi consigliamo di impostare aggiornamenti regolari per garantire che il PC sia sempre aggiornato.