Connexion réseau
Connexion réseau
Ce site internet indiquera les étapes pour utiliser un réseau câblé pour Windows 10
Avant de commencer
Si votre entreprise a besoin de se conformer à la règlementation relative à la Norme de sécurité des données applicables à l'industrie des cartes de paiement (PCI DSS), alors se connecter à un réseau sans fil ou tout autre réseau internet public n'est pas autorisé dans ces environnements.Veuillez vérifier auprès de vos équipes informatiques et de sécurité.
Connexions réseau câblé physiques
Si vous n'êtes pas en mesure de vous connecter à un réseau sans fil en raison de la politique de sécurité informatique de votre entreprise, vous devrez brancher votre PC directement dans votre routeur réseau à l'aide d'un câble Ethernet comme le montre le schéma ci-dessous:
Il suffit de brancher une extrémité du câble Ethernet dans l'un des ports à l'arrière de votre routeur, et l'autre extrémité du câble Ethernet dans le port à l'arrière de votre PC ou sur votre ordinateur portable. Le réseau se configurera automatiquement et vous serez alors connecté.
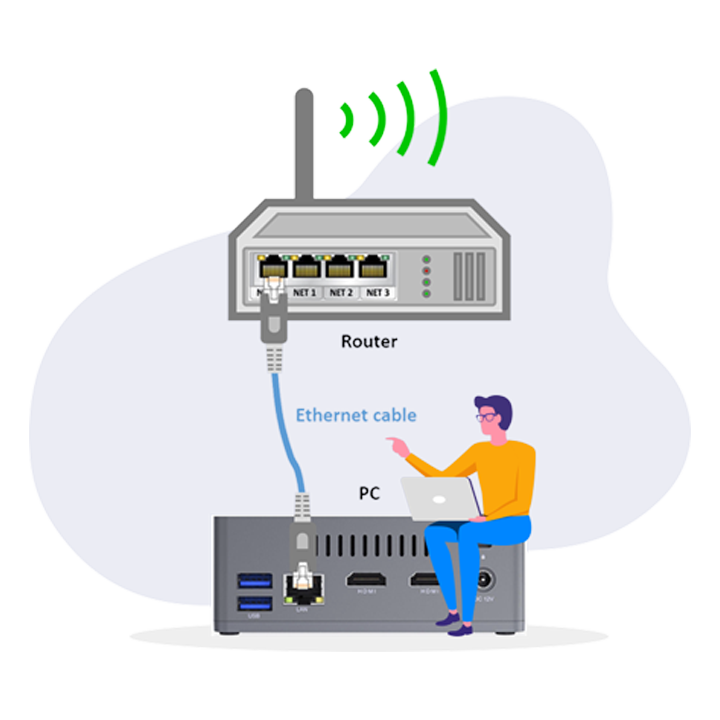
Problèmes sonores
Résoudre les problèmes de son dans Windows
Ce site internet indiquera les étapes pour résoudre les problèmes de son dans Windows Windows 10
Résoudre les problèmes de son dans Windows 10
Si vous rencontrez des problèmes audio, les suggestions suivantes peuvent vous aider.
Les conseils sont affichés dans l'ordre, alors commencez par le premier et vérifiez si cela résout le problème, puis passez au suivant si le premier ne vous permet pas de résoudre le problème.
L'utilitaire de résolution des problèmes audio permettra peut-être de résoudre automatiquement les problèmes audio.
Pour exécuter l'utilitaire de résolution des problèmes
- . Dans la zone de recherche de la barre des tâches, tapez utilitaire de résolution des problèmes audio, sélectionnez « Rechercher et résoudre les problèmes de lecture de son » dans les résultats, puis sélectionnez «Suivant».
- Sélectionnez le périphérique que vous souhaitez dépanner, puis suivez les étapes indiquées par l'utilitaire de résolution des problèmes.
YVous pouvez également lancer l'utilitaire de résolution des problèmes à partir des Paramètres audio. Sélectionnez Démarrer > Paramètres > Système > Son > Dépanner.
Si exécuter l'utilitaire de résolution des problèmes n'a pas résolu le problème, passez au conseil suivant.
Pour rechercher des mises à jour
- Sélectionnez Démarrer > Paramètres > Mise à jour et sécurité > Mise à jour Windows > Rechercher les mises à jour.
- Effectuez l'une des actions suivantes:
- • Si l'état indique « Vous êtes à jour », passez au conseil suivant.
- • Si l'état indique « Des mises à jour sont disponibles », sélectionnez « Installer maintenant ».
- Sélectionnez les mises à jour que vous souhaitez installer, puis choisissez « Installer ».
- Redémarrez votre PC et vérifiez si le son fonctionne correctement.
Si cela n'a pas résolu votre problème, passez au conseil suivant.
Essayez les étapes suivantes
- Vérifiez les connexions de vos haut-parleurs et de votre casque pour vous assurer que des cordons ou des câbles ne sont pas mal branchés. Assurez-vous que tous les cordons et câbles sont correctement branchés.
- Si vous avez plusieurs prises audio de 5 mm à brancher, en particulier sur un système de son surround, assurez-vous que tous les cordons et câbles sont branchés dans la prise audio adaptée.
- • S'il est difficile de savoir à quelle prise audio correspond chaque cordon, consultez le fabricant de votre matériel, ou essayez les sorties les plus évidentes, une par une, et voyez si elles fonctionnent.
Remarque : certains systèmes utilisent une prise verte pour la sortie et une prise rose pour l'entrée micro, et d'autres prises seront étiquetées « casque » et « microphone ».
- Assurez-vous que l'appareil est sous tension et vérifiez le niveau du volume.
- Assurez-vous que l'appareil est sous tension et vérifiez le niveau du volume.
- N'oubliez pas que certains haut-parleurs et certaines applications ont leurs propres commandes de volume. Assurez-vous de toutes les vérifier.
- Essayez de connecter votre haut-parleur et votre casque à un autre port USB.
- Il est possible que vos haut-parleurs ne fonctionnent pas lorsque votre casque est branché. Débranchez votre casque et vérifiez si cela résout le problème.
Si vos câbles et votre volume sont en bon état de fonctionnement, consultez les sections suivantes pour voir d'autres procédures de résolution des problèmes.
Vérifiez que vos périphériques audio ne sont pas en mode muet et qu'ils n'ont pas été désactivés.
- Faites un clic droit sur l'icône Haut-parleurs dans la barre des tâches, puis sélectionnez Ouvrir le mélangeur de volume.
- Vous verrez un ensemble de commandes de volume pour vos périphériques. Assurez-vous que le mode Muet de chacun d'entre eux est désactivé. Si le mode Muet de l'un d'entre eux est activé, un cercle rouge barré s'affiche à côté de la commande du volume. Dans ce cas, sélectionnez la commande du volume pour la réactiver.
- Vérifiez les propriétés de votre appareil pour vous assurer que vos périphériques n'ont pas été désactivés par erreur. Sélectionnez Démarrer > Paramètres > Système > Son.
- Sélectionnez votre périphérique audio, puis choisissez « Propriétés du périphérique ». Assurez-vous de sélectionner « Propriétés du périphériques » pour les périphériques de sortie et d'entrée.
- . Assurez-vous que la case à cocher « Désactiver » est décochée pour les périphériques de sortie et d'entrée.
Si cela n'a pas résolu votre problème, passez au conseil suivant.
Les problèmes matériels peuvent être causés par des pilotes obsolètes ou défectueux. Assurez-vous que votre pilote audio est à jour et mettez-le à jour si nécessaire. Si cela ne fonctionne pas, essayez de désinstaller le pilote audio (il se réinstallera automatiquement). Si cela ne fonctionne pas, essayez d'utiliser le pilote audio générique fourni avec Windows. Si vous rencontrez des problèmes audio après avoir installé des mises à jour, essayez de restaurer une version précédente de votre pilote audio.
Pour mettre à jour votre pilote audio automatiquement
- Dans la zone de recherche de la barre des tâches, tapez « gestionnaire de périphériques », puis sélectionnez celui-ci dans les résultats.
- Sélectionnez la flèche à côté de « Contrôleurs audio », vidéo et jeu pour développer la section.
- Faites un clic droit sur la liste correspondant à votre carte son ou à votre périphérique audio, tels qu'un casque ou des haut-parleurs. Sélectionnez « Mettre à jour le pilote », puis sélectionnez « Rechercher automatiquement le logiciel du pilote mis à jour ». Suivez les instructions pour effectuer la mise à jour.
Si Windows ne trouve pas de nouveau pilote, recherchez-en un sur le site internet du fabricant de l'appareil et suivez les instructions. Si cela ne fonctionne pas, essayez de désinstaller votre pilote audio.
Pour désinstaller votre pilote audio
- Dans la zone de recherche de la barre des tâches, tapez « gestionnaire de périphériques », puis sélectionnez celui-ci dans les résultats.
- Sélectionnez la flèche à côté de « Contrôleurs audio », vidéo et jeu pour développer la section.
- Faites un clic droit sur la liste correspondant à votre carte son ou à votre périphérique audio, sélectionnez « Désinstaller le périphérique », cochez la case Supprimer le logiciel du pilote pour ce périphérique, puis sélectionnez « Désinstaller ».
- Redémarrez votre PC.
- Remarque : Assurez-vous d'enregistrer les documents et tout autre travail en cours avant de redémarrer.
- Ce redémarrage demandera automatiquement à votre PC de réinstaller votre pilote audio.
- Pour redémarrer, sélectionnez Démarrer > Marche/Arrêt > Redémarrer.
Si ces options n'ont pas résolu le problème, essayez d'utiliser le pilote audio générique fourni avec Windows.
Pour utiliser le pilote audio générique fourni avec Windows
- Dans la zone de recherche de la barre des tâches, tapez « gestionnaire de périphériques », puis sélectionnez celui-ci dans les résultats.
- Sélectionnez la flèche à côté de « Contrôleurs audio », vidéo et jeu pour développer la section.
- Faites un clic droit sur la liste correspondant à votre carte son ou à votre périphérique audio, puis sélectionnez Mettre à jour le pilote > Rechercher un logiciel de pilote sur mon ordinateur > Me laisser choisir parmi une liste de pilotes de périphériques sur mon ordinateur.
- Sélectionnez le périphérique audio dont vous souhaitez mettre à jour le pilote, sélectionnez « Suivant », et suivez les instructions pour l'installer.
Si ces étapes n'ont pas résolu votre problème audio, consultez le site internet du fabricant de votre appareil et installez les pilotes audio/son les plus récents pour votre appareil.
Si vous rencontrez des problèmes de son après avoir installé les mises à jour
Si votre son fonctionnait avant d'avoir exécuté la Mise à jour Windows et que maintenant il ne fonctionne plus, essayez de restaurer une version précédente de votre pilote audio.
Pour restaurer la version précédente de votre pilote audio
- Dans la zone de recherche de la barre des tâches, tapez « gestionnaire de périphériques », puis sélectionnez celui-ci dans les résultats.
- Sélectionnez la flèche à côté de « Contrôleurs audio », vidéo et jeu pour développer la section.
- Faites un clic droit sur la liste correspondant à votre carte son ou à votre périphérique audio, puis sélectionnez « Propriétés ».
- Sélectionnez l'onglet « Pilote », puis sélectionnez « Restaurer la version précédente du pilote ».
- Lisez et suivez les instructions, puis sélectionnez « Oui » si vous voulez restaurer la version précédente de votre pilote audio.
Si la restauration de la version précédente votre pilote audio n'a pas fonctionné ou n'a pas été possible, vous pouvez essayer de restaurer votre PC à partir d'un point de restauration système.
Restaurez votre PC à partir d'un point de restauration système
Lorsque Microsoft installe des mises à jour sur votre système, nous créons un point de restauration système en cas de problème. Essayez d'effectuer une restauration à partir de ce point et vérifier si cela corrige vos problèmes de son. Pour plus d'informations, voir « Restaurer à partir d'un point de restauration système » dans Options de récupération dans Windows 10.
Si vous vous connectez à un périphérique audio via USB ou HDMI, vous devrez peut-être définir ce périphérique comme périphérique par défaut.
- Dans la zone de recherche de la barre des tâches, tapez « panneau de configuration », puis sélectionnez celui-ci dans les résultats.
- Sélectionnez « Matériel et audio » dans le Panneau de configuration, puis sélectionnez « Son ».
- Dans l'onglet « Lecture », faites un clic droit sur la liste correspondant à votre périphérique audio, sélectionnez « Définir en tant que périphérique par défaut », puis sélectionnez « OK ».
Si définir votre périphérique audio comme périphérique par défaut n'a pas résolu le problème, passez au conseil suivant pour voir d'autres procédures de résolution des problèmes.
Remarque
Tous les périphériques ne disposent pas des améliorations audio.
Les améliorations audio entraînent parfois des problèmes de son. Les désactiver peut permettre de résoudre votre problème.
- Dans la zone de recherche de la barre des tâches, tapez « panneau de configuration », puis sélectionnez celui-ci dans les résultats.
- Sélectionnez « Matériel et audio » dans le Panneau de configuration, puis sélectionnez « Son ».
- Sous l'onglet « Lecture », faites un clic droit sur « Périphérique par défaut », puis sélectionnez « Propriétés ».
- Dans l'onglet « Améliorations », cochez la case « Désactiver toutes les améliorations » ou « Désactiver tous les effets sonores » (selon l'option qui s'affiche), sélectionnez « OK », puis essayez de lire du son avec votre périphérique audio.
- Si cela ne fonctionne pas, dans l'onglet « Lecture », sélectionnez un autre périphérique par défaut (si vous en avez), cochez la case « Désactiver toutes les améliorations » ou « Désactiver tous les effets sonores » (selon l'option qui s'affiche), sélectionnez « OK », puis essayez une nouvelle fois de lire du son. Procédez ainsi pour chaque périphérique par défaut.
Si fermer les améliorations audio n'a pas résolu le problème, consultez les sections suivantes pour voir d'autres procédures de résolution des problèmes.
- Dans la zone de recherche de la barre des tâches, tapez « services », puis sélectionnez ceux-ci dans les résultats.
- Sélectionnez chacun des services suivants, cliquez avec le bouton droit, puis sélectionnez « Redémarrer »:
- Audio Windows
- Générateur de points de terminaison du service Audio Windows
- Appel de procédure distante (RPC))
Si redémarrer ces services n'a pas résolu votre problème, consultez les sections suivantes pour voir d'autres procédures de résolution des problèmes.
- Dans la zone de recherche de la barre des tâches, tapez « panneau de configuration », puis sélectionnez celui-ci dans les résultats.
- Sélectionnez « Matériel et audio » dans le Panneau de configuration, puis sélectionnez « Son ».
- Dans l'onglet « Lecture », faites un clic droit (ou appuyez de façon prolongée) sur « Périphérique par défaut », puis sélectionnez « Propriétés ».
- Dans l'onglet « Avancé », sous « Format par défaut », modifiez le paramètre, sélectionnez « OK », puis testez votre périphérique audio. Si cela ne fonctionne pas, essayez de modifier le paramètre à nouveau.
Si essayer différents formats audio n'a pas résolu le problème, consultez les sections suivantes pour voir d'autres procédures de résolution des problèmes.
De nombreuses mises à jour nécessiteront le redemarrage de votre appareil.
Pour vérifier et voir si vous avez des mises à jour installées en attente et devez redémarrer
- Enregistrez votre travail et fermez toutes les applications ouvertes.
- Sélectionnez Démarrer > Marche/Arrêt. Si vous avez des mises à jour installées en attente, les options Mettre à jour et redemarrer, et Mettre à jour et arrêter s'afficheront.
- Sélectionnez l'une de ces options de redémarrage pour appliquer les mises à jour
Besoin d'aide pour la Mise à jour Windows ? Voir Découvrez comment résoudre les problèmes de mise à jour de Windows 10.
Si redémarrer n'a pas résolu le problème, consultez la section suivante pour voir d'autres procédures de résolution des problèmes.
Certains problèmes audio peuvent être causés par un problème avec IDT High Definition Audio CODEC du système audio. Cela peut être corrigé avec une mise à jour manuelle du pilote qui vous permet de choisir le pilote audio que vous souhaitez utiliser.
Remarque : Tous les systèmes ne disposent pas de IDT High Definition Audio CODEC.
Pour vérifier et voir si vous en avez un et mettre à jour manuellement le pilote
- Dans la zone de recherche de la barre des tâches, tapez « gestionnaire de périphériques », puis sélectionnez celui-ci dans les résultats.
- Sélectionnez la flèche à côté de « Contrôleurs audio », vidéo et jeu pour développer la section.
- Rechercher IDT High Definition Audio CODEC. S'il est répertorié, cliquez dessus avec le bouton droit et sélectionnez Mettre à jour le pilote, puis sélectionnez Rechercher un logiciel de pilote sur mon ordinateur > Me laisser choisir parmi une liste de pilotes de périphériques sur mon ordinateur.
- Une liste des pilotes préinstallés s'affiche. Sélectionnez « Périphérique audio haute définition », puis sélectionnez « Suivant ».
- Sélectionnez Démarrer > Paramètres > Confidentialité, puis sélectionnez « Microphone » dans le menu de gauche
- Sous « Autoriser l'accès au microphone sur cet appareil », sélectionnez « Modifier ». Assurez-vous que le bouton bascule est réglé sur Activé.
- Si vous rencontrez ce problème avec une application spécifique, faites défiler vers le bas pour afficher « Choisir les applications du Microsoft Store qui peuvent accéder à votre microphone », et assurez-vous que le bouton bascule à côté de cette application est aussi réglé sur Activé.
Mise à jour antivirus
Mettre à jour l'Antivirus
Le site internet indiquera les étapes pour vérifier et mettre à jour votre logiciel antivirus pour Windows 10
À propos de ce site
Un autre facteur important dans n'importe quel environnement PC est un antivirus et de s'assurer que votre PC ou ordinateur portable est protégé contre les menaces d'infection par un virus. Il existe un certain nombre de différentes solutions antivirus disponibles, certaines étant gratuites tels que AVG ou Microsoft Windows Defender qui est intégré dans le système d'exploitation Windows. Dans cet article, nous allons discuter de la configuration de la solution de Microsoft, Windows Defender.
Qu'est-ce que Windows Defender?
Windows Defender, qui est maintenant appelé Windows Defender Antivirus dans Windows 10 Creators Update, est une solution intégrée anti-logiciel malveillant ou antivirus qui est un composant intégré du système d'exploitation Windows.
Configurer Windows Defender Antivirus pour Windows 10
Dans cette section, nous allons décrire le processus d'activation de la fonctionnalité Windows Defender sur Windows 10. Suivez les étapes ci-dessous pour réaliser le processus d'activation et de vérification de Windows Defender :
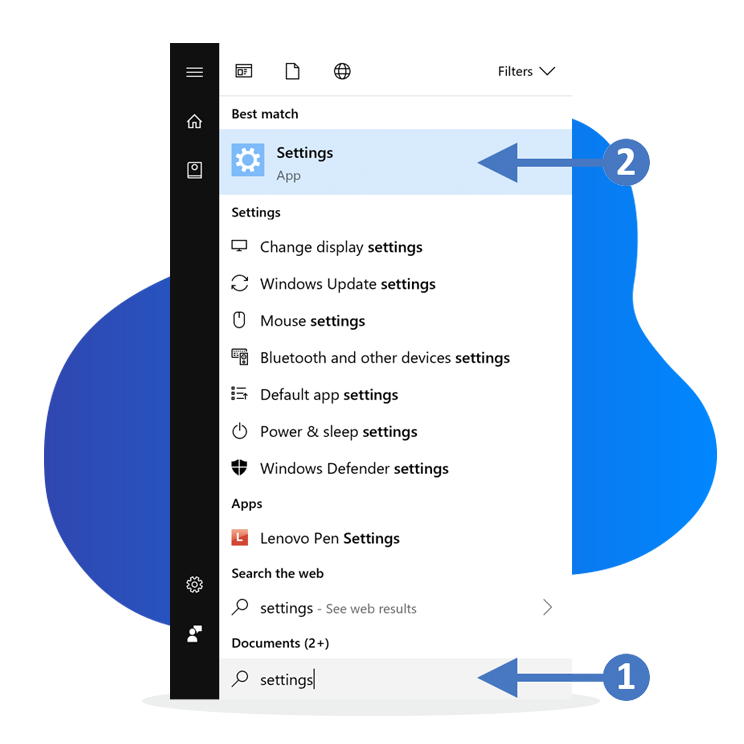
Cliquer pour zoomer
1. Appuyez sur la touche Windows sur votre clavier, puis commencez à taper dans « paramètres » dans la zone de recherche mise en surbrillance (1). Vous verrez ensuite l'application Paramètres apparaître en haut de la liste comme la meilleure correspondance, mise en surbrillance (2). Cliquez sur l'application Paramètres pour la lancer comme indiqué dans la capture d'écran suivante :
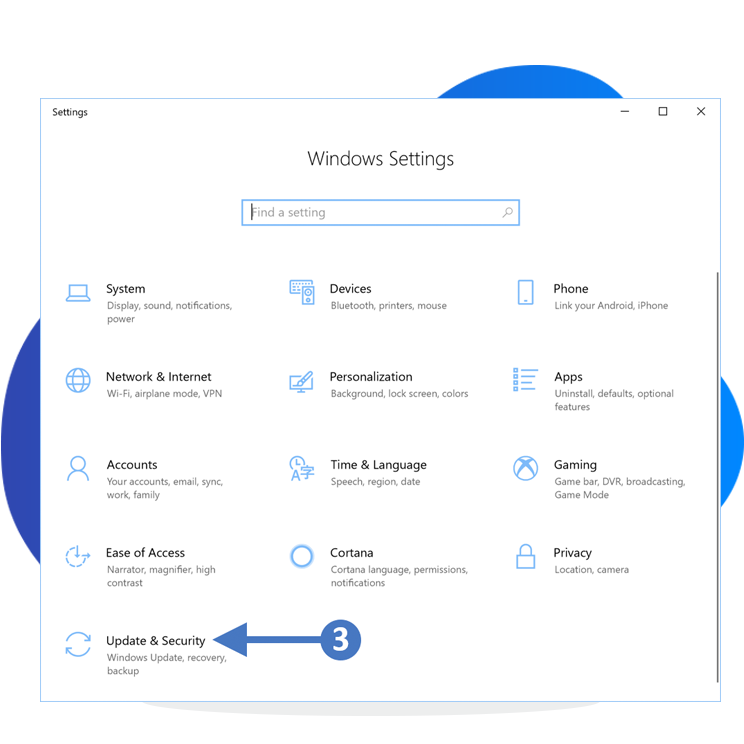
Cliquer pour zoomer
2. Vous verrez maintenant l'écran Paramètres Windows comme indiqué dans la capture d'écran suivante:
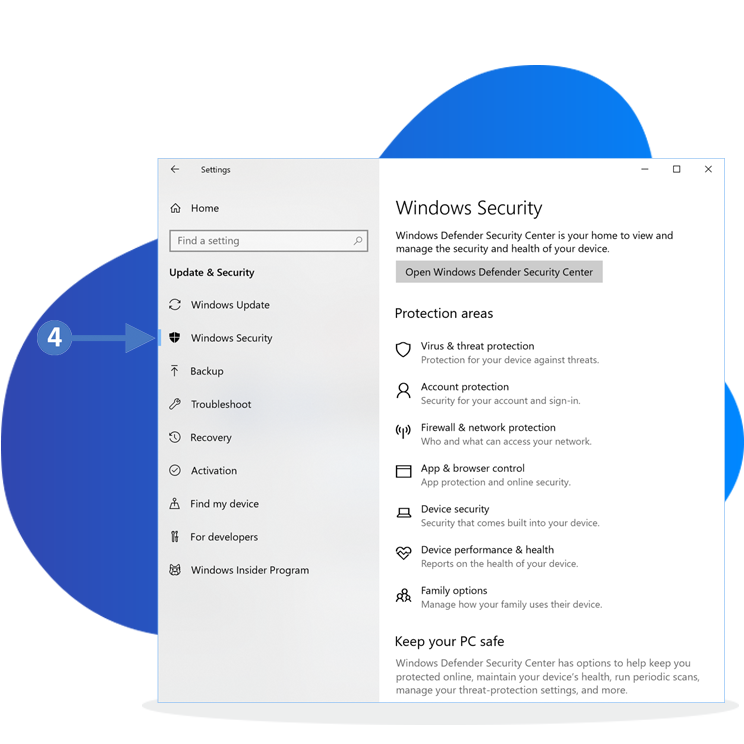
Cliquer pour zoomer
3. Maintenant, cliquez sur « Système et sécurité » tel mis en surbrillance (3) dans la capture d'écran ci-dessus. Vous verrez maintenant le paramètre système et sécurité comme indiqué dans la capture d'écran suivante:
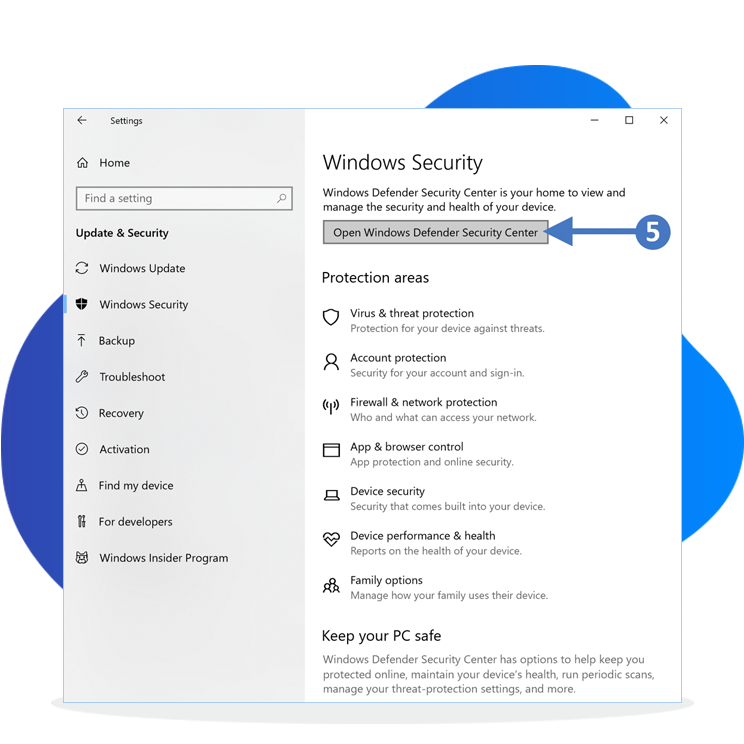
Cliquer pour zoomer
4. Maintenant, cliquez sur « Centre de sécurité Windows Defender » tel que mis en surbrillance (5) dans la capture d'écran ci-dessus.
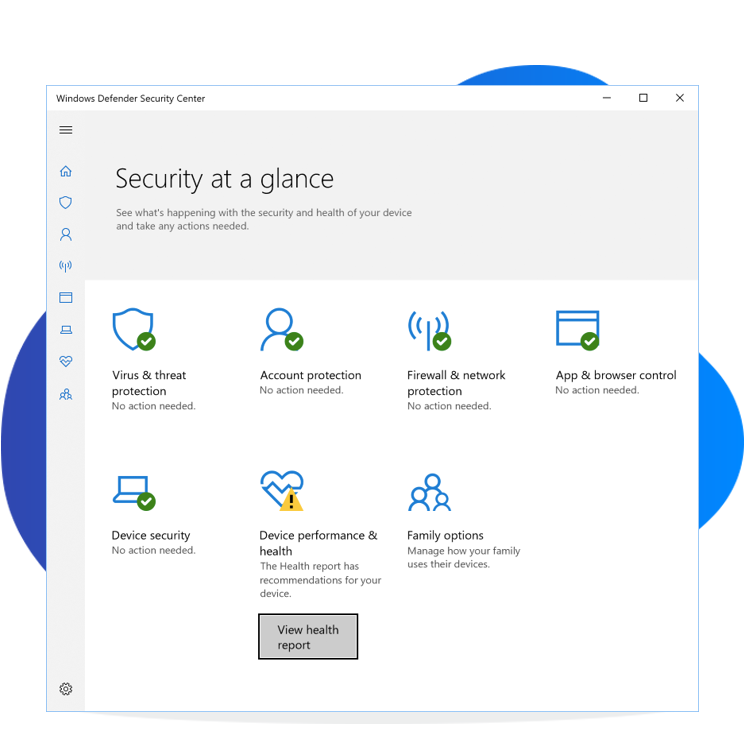
Cliquer pour zoomer
5. Vous verrez maintenant l'écran Sécurité en un coup d'oeil comme indiqué dans la capture d'écran suivante :
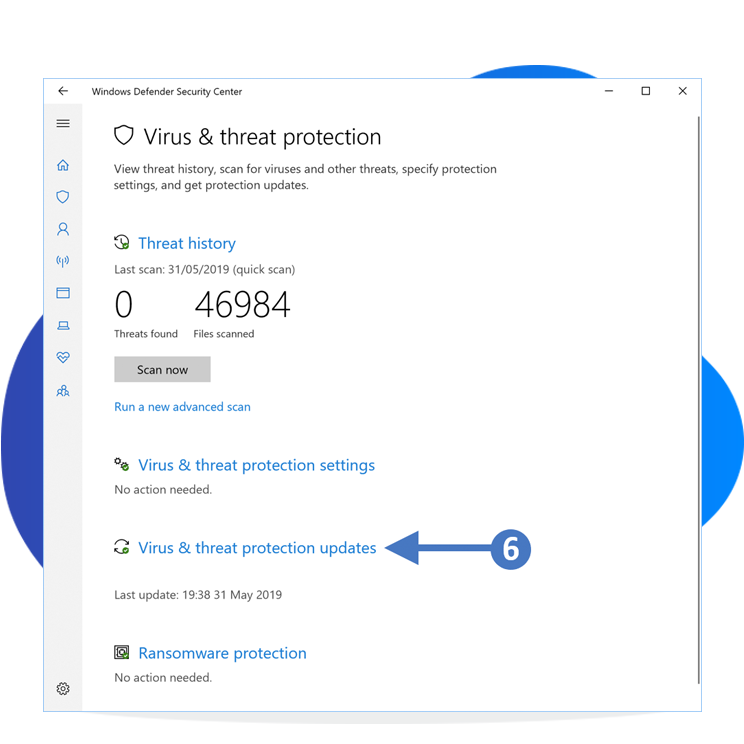
Cliquer pour zoomer
6. Vous pouvez voir à partir de la capture d'écran que la Protection contre les virus et menaces n'a pas besoin d'action. Cela indique que tout est à jour. Si vous cliquez sur l'icône de Protection contre les virus et menaces, vous verrez la capture d'écran suivante:

Cliquer pour zoomer
7. Pour vérifier si vous avez ou non les dernières définitions de virus à jour, cliquez sur les « Mises à jour de la protection contre les virus et menaces » telles que mises en évidence (6) dans la capture d'écran ci-dessus. Vous verrez maintenant l'écran Mises à jour de la protection comme indiqué dans la capture d'écran suivante:
Pour vérifier les mises à jour, cliquez sur le bouton « Vérifier les mises à jour » tel que mis en évidence (7) dans la capture d'écran ci-dessus. Votre PC va maintenant vérifier tous les fichiers de définitions de virus mis à jour et les télécharger. Il vous sera également demandé de redémarrer le service.
Vous avez maintenant vérifié avec succès que votre antivirus est activé et à jour en utilisant Windows Defender pour Windows 10.
Solutions antivirus populaires
Dans les sections suivantes, nous allons examiner quelques-unes des autres solutions antivirus populaires et comment nous assurer qu'elles sont toutes à jour. Nous allons décrire les étapes à l'aide d'un bureau Windows 10, cependant, le logiciel antivirus réel lui-même sera identique quel que soit le système d'exploitation. Ce qui sera différent sera juste la façon dont vous le lancerez.
AVG Free 
If you have AVG free installed on your PC or laptop, then follow the steps below to ensure that it is running the latest versions.
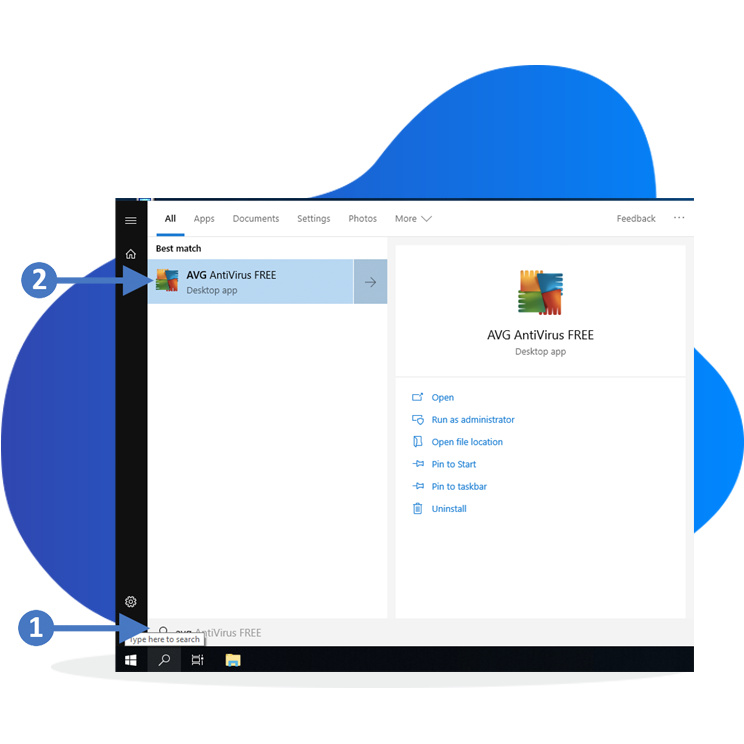
Cliquer pour zoomer
1. Press the Windows key on your keyboard and then start to type in "avg" in the search box highlighted (1). You will then see the AVG Antivirus FREE appear at the top of the list as the best match, highlighted (2). Click on AVG Antivirus FREE to launch it as shown in the following screenshot:
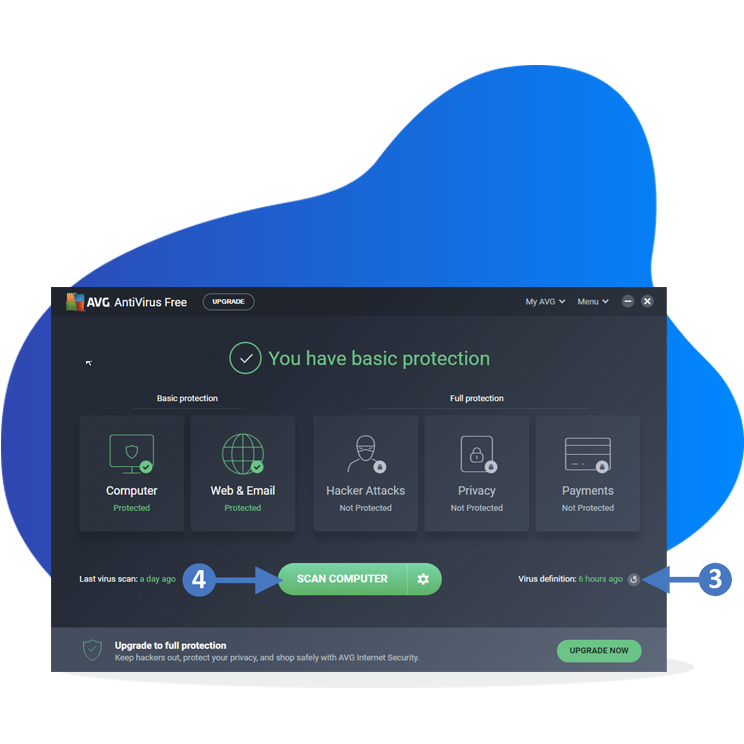
Cliquer pour zoomer
2. You will now see the AVG Antivirus Free console screen as shown in the following screenshot:
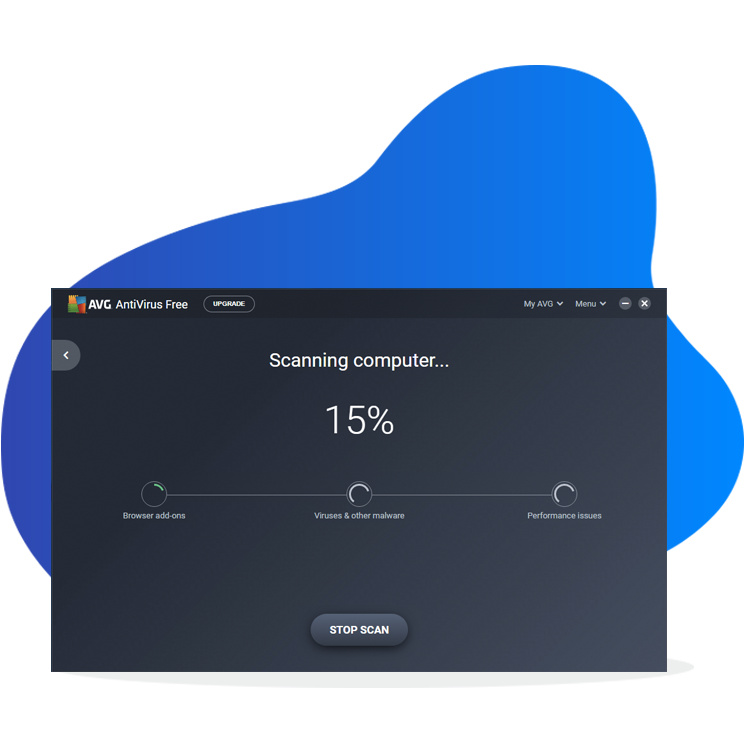
Cliquer pour zoomer
3. Click the refresh icon next to Virus definition highlighted (3) to ensure you have the latest definition files, and then click the SCAN COMPUTER button highlighted (4).
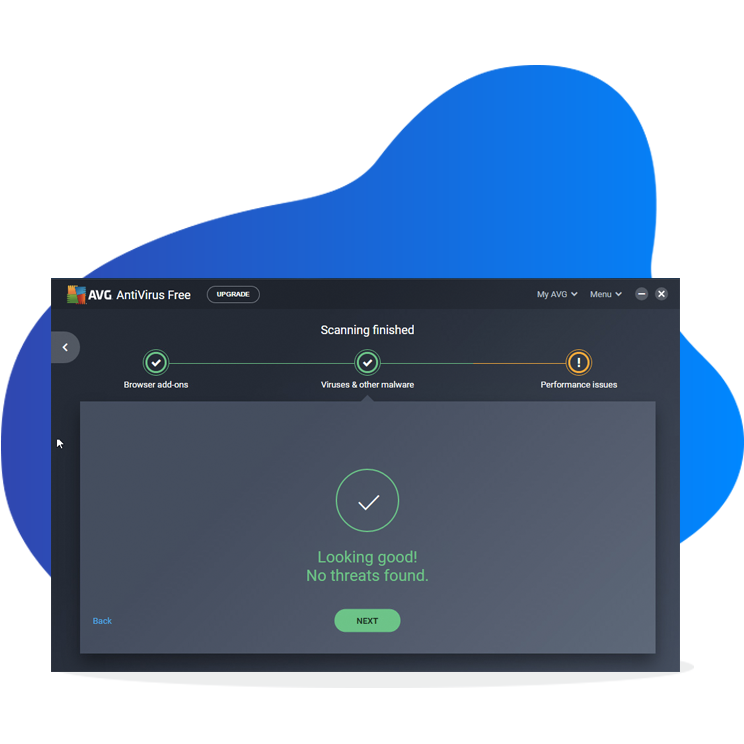
Cliquer pour zoomer
5. Once completed you will see the Scanning finished screen as shown in the following screenshot:
6. Now close the AVG Antivirus console screen/application.
You have now successfully checked that your AVG antivirus is enabled and up to date.
McAfee 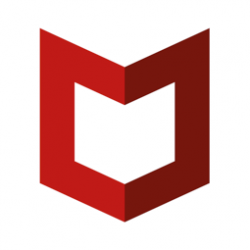
If you have McAfee installed on your PC or laptop, then follow the steps below to ensure that it is running the latest versions.
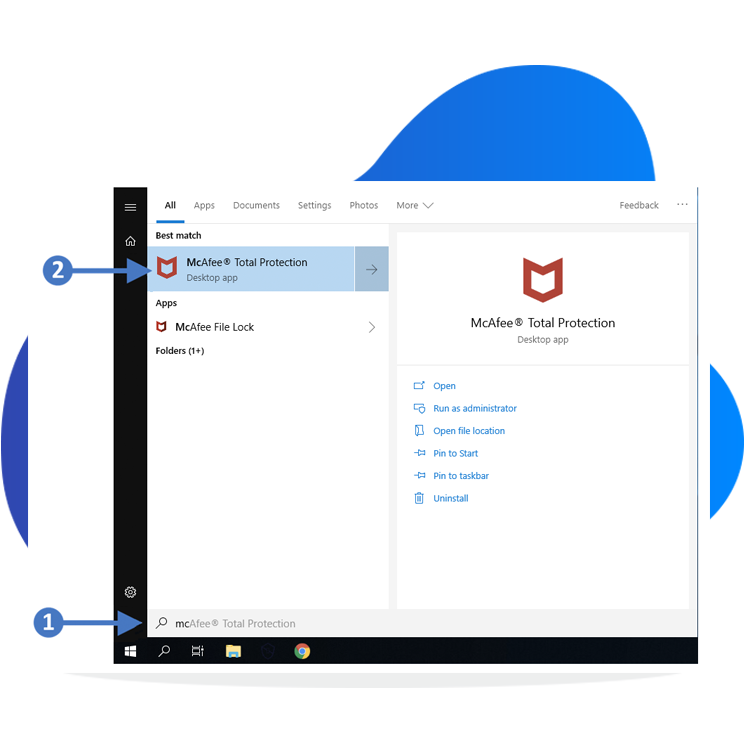
Cliquer pour zoomer
1. Press the Windows key on your keyboard and then start to type in "mc" in the search box highlighted (1). You will then see the McAfee Total Protection appear at the top of the list as the best match, highlighted (2). Click on McAfee Total Protection to launch it as shown in the following screenshot:
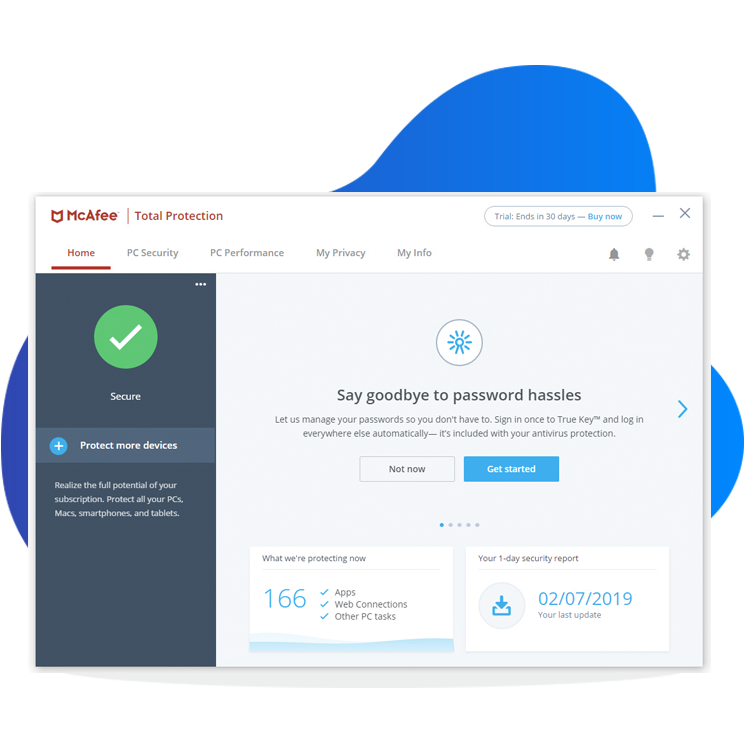
Cliquer pour zoomer
2. You will now see the McAfee console screen as shown in the following screenshot:

Cliquer pour zoomer
3. Click PC Security and chose between Full Scan or Quick Scan (3) to start scanning your PC.

Cliquer pour zoomer
4. You will now see the scan process start, showing the current progress as shown in the following screenshot:
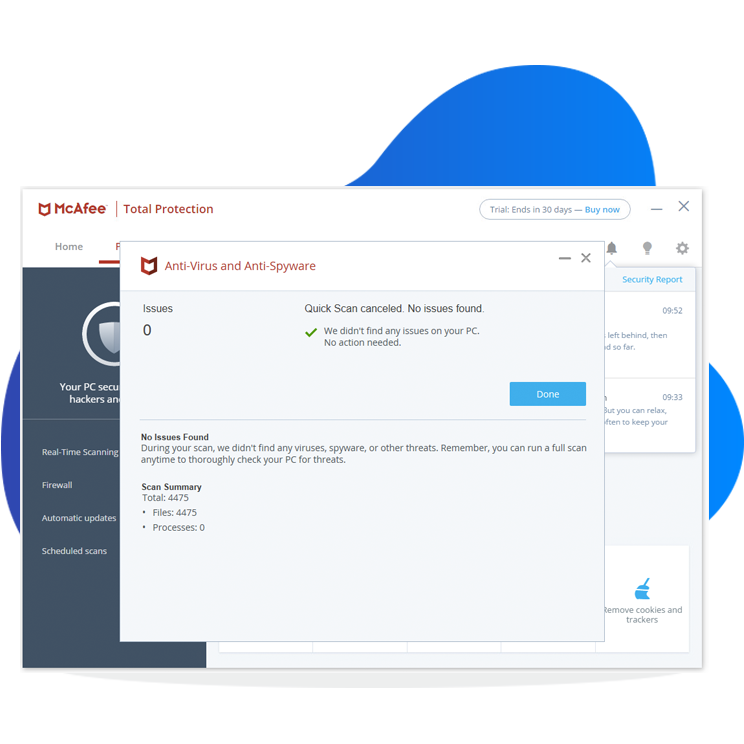
Cliquer pour zoomer
5. Once completed you will see the Scanning finished screen as shown in the following screenshot:
6. Now close the McAfee Antivirus console screen/application.
You have now successfully checked that your McAfee antivirus is enabled and up to date.
Norton 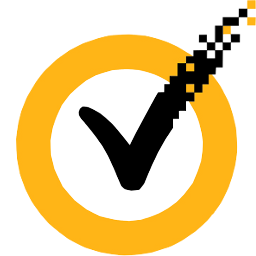
If you have Norton installed on your PC or laptop, then follow the steps below to ensure that it is running the latest versions.
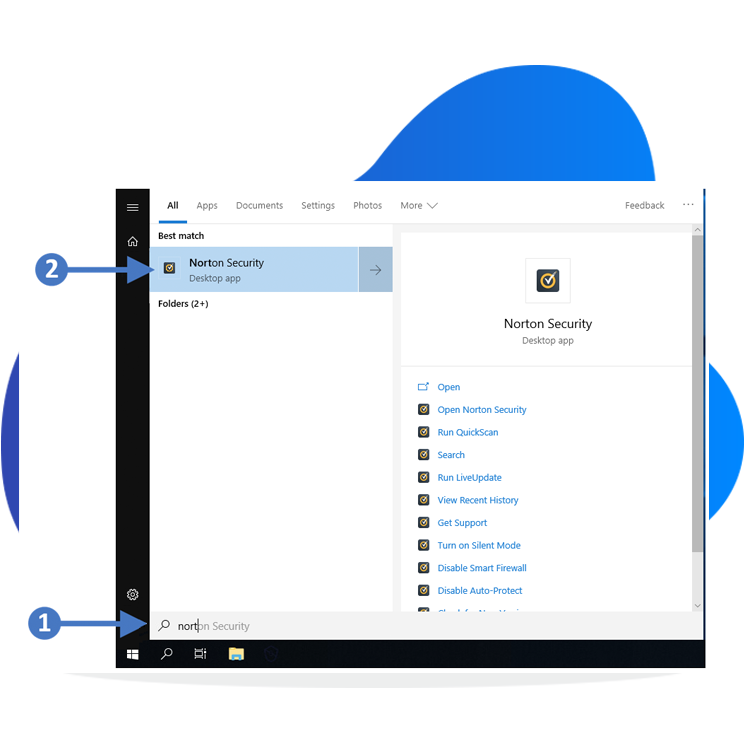
Cliquer pour zoomer
1. Press the Windows key on your keyboard and then start to type in "Norton" in the search box highlighted (1). You will then see the Norton Security appear at the top of the list as the best match, highlighted (2). Click on Norton Security to launch it as shown in the following screenshot:
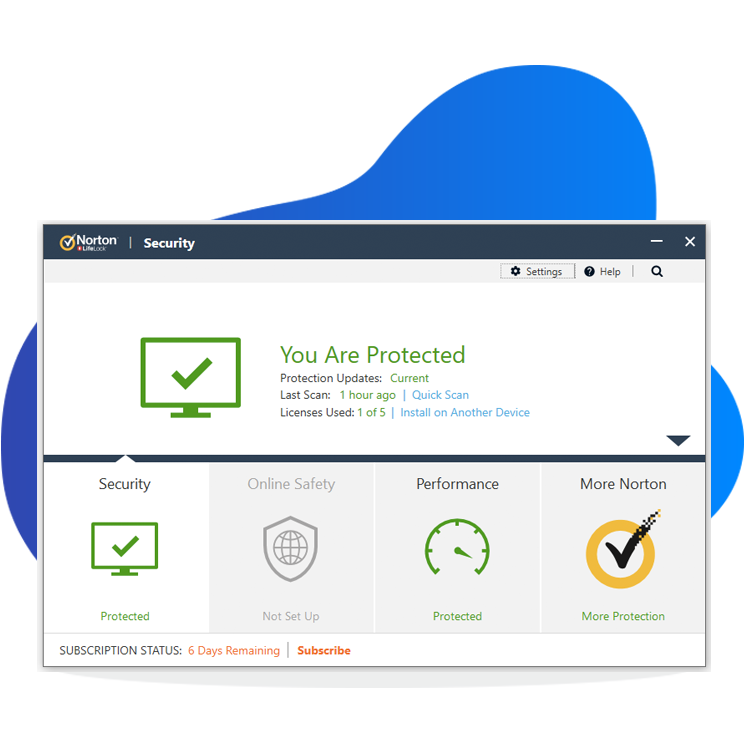
Cliquer pour zoomer
2. You will now see the Norton Security console screen as shown in the following screenshot:
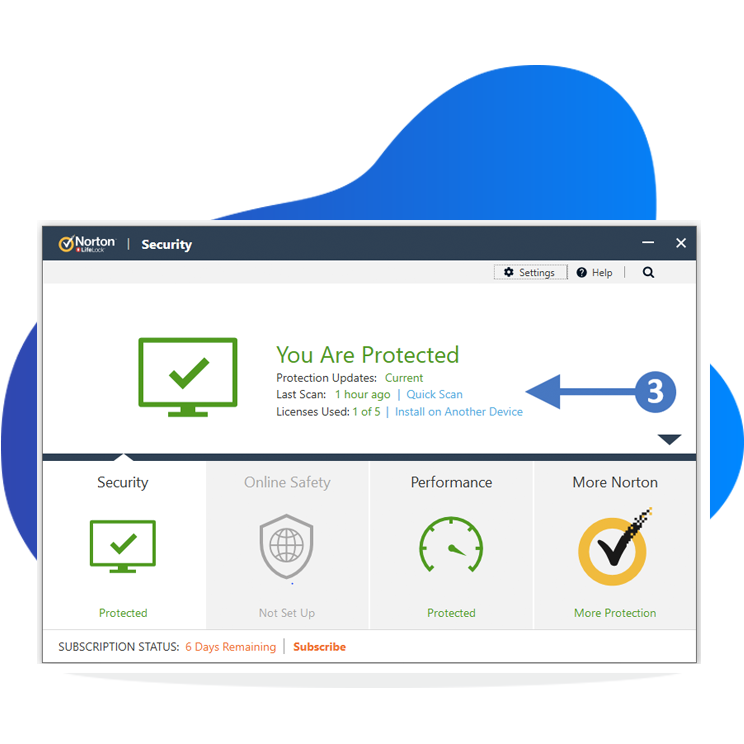
Cliquer pour zoomer
3. Click Quick Scan (3) to start scanning your PC.
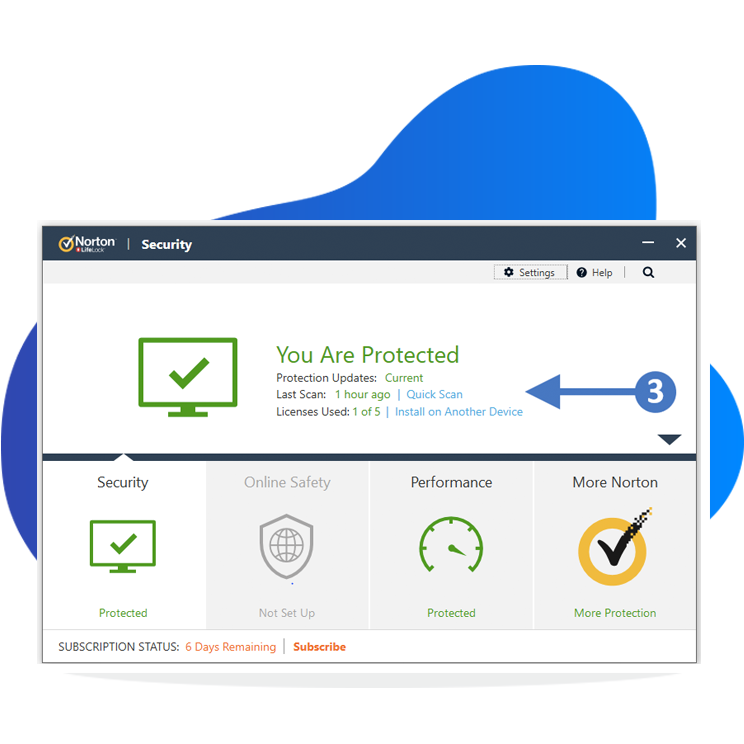
Cliquer pour zoomer
4. You will now see the scan process start, showing the current progress as shown in the following screenshot:
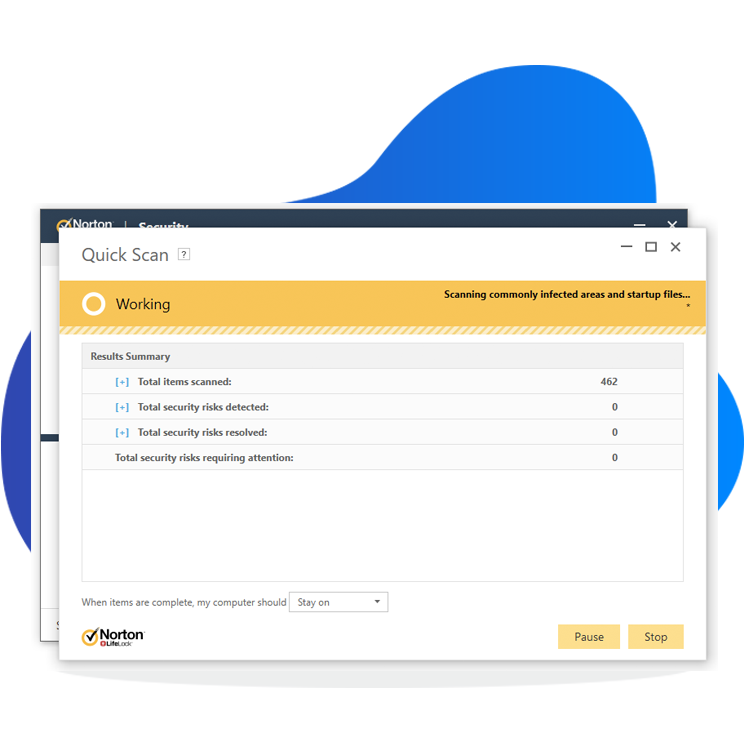
Cliquer pour zoomer
5. Once completed you will see the Scanning finished screen as shown in the following screenshot:

Cliquer pour zoomer
6. Now close the Norton Antivirus console screen/application.
You have now successfully checked that your Norton antivirus is enabled and up to date.
Avast 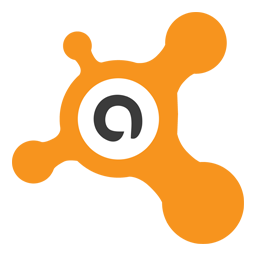
If you have Norton installed on your PC or laptop, then follow the steps below to ensure that it is running the latest versions.
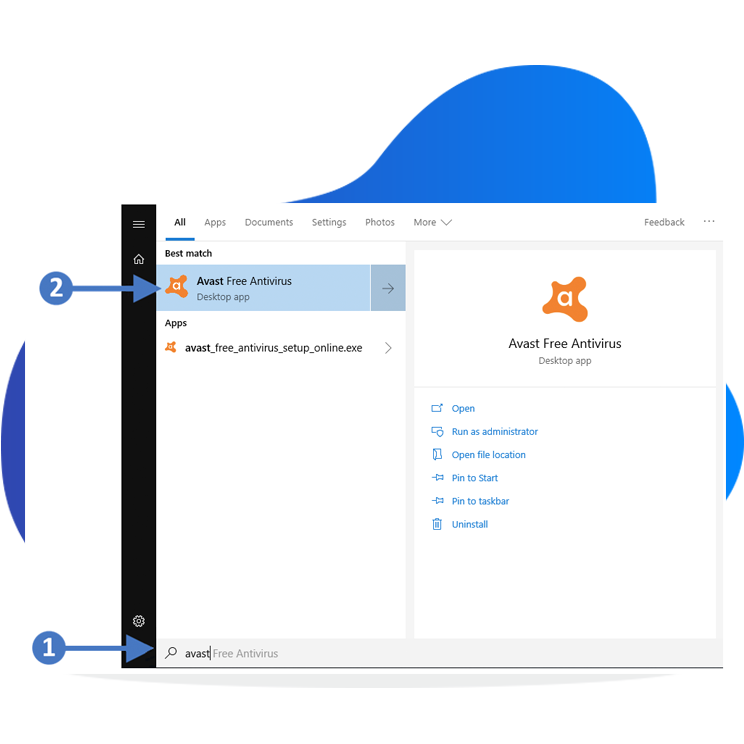
Cliquer pour zoomer
1. Press the Windows key on your keyboard and then start to type in "avast" in the search box highlighted (1). You will then see the Avast Free Antivirus appear at the top of the list as the best match, highlighted (2). Click on Avast Free Antivirus to launch it as shown in the following screenshot:
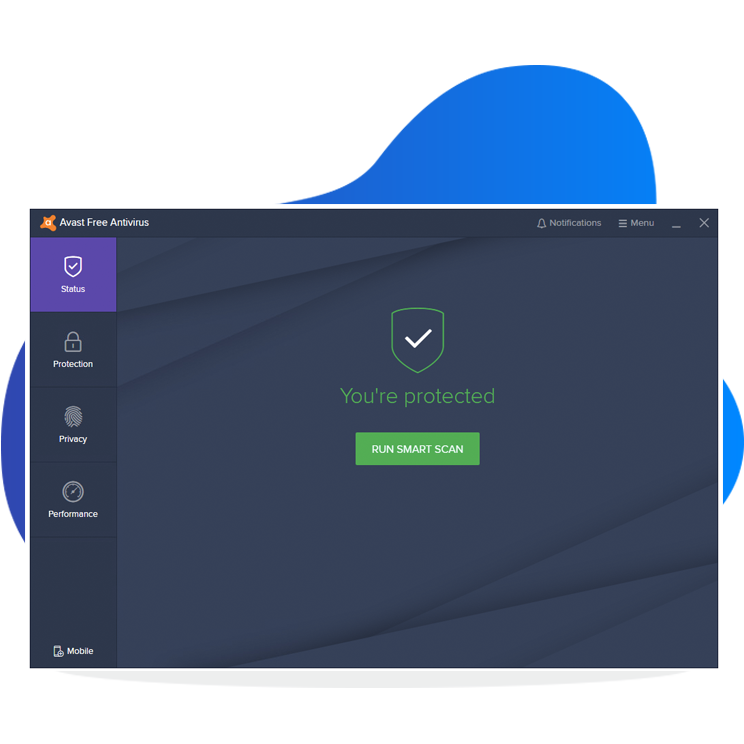
Cliquer pour zoomer
2. You will now see the Avast Free Antivirus console screen as shown in the following screenshot:
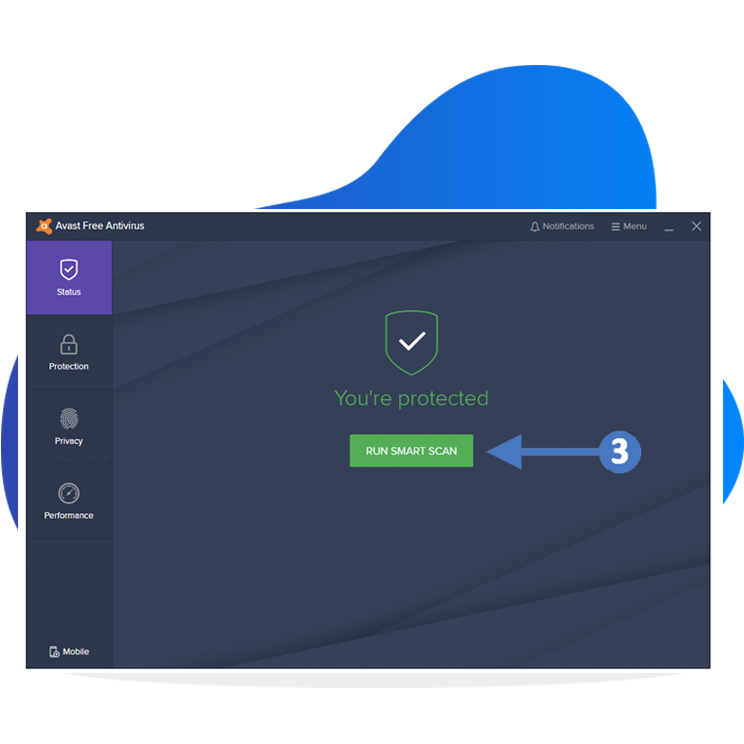
Cliquer pour zoomer
3. Click Run Smart Scan (3) to start scanning your PC.
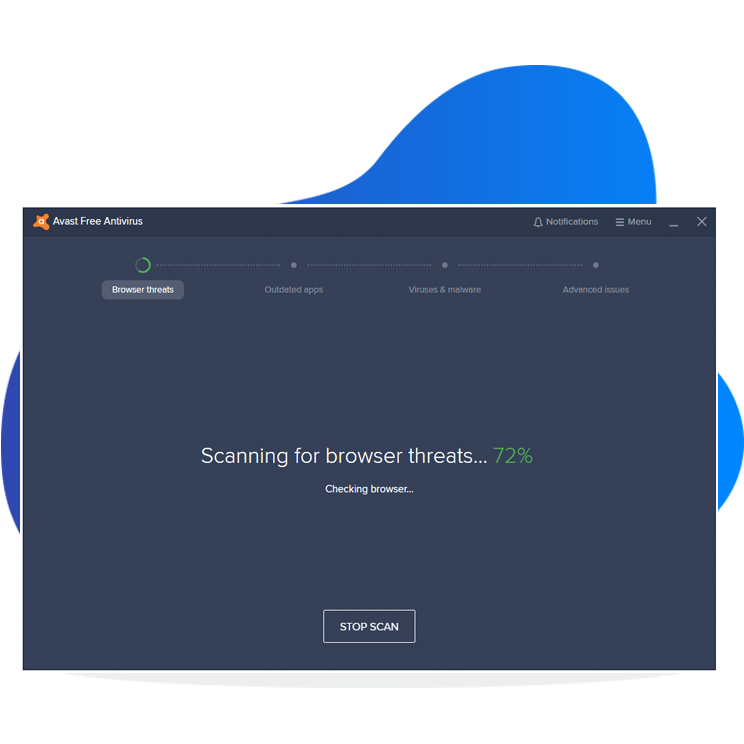
Cliquer pour zoomer
4. You will now see the scan process start, showing the current progress as shown in the following screenshot:
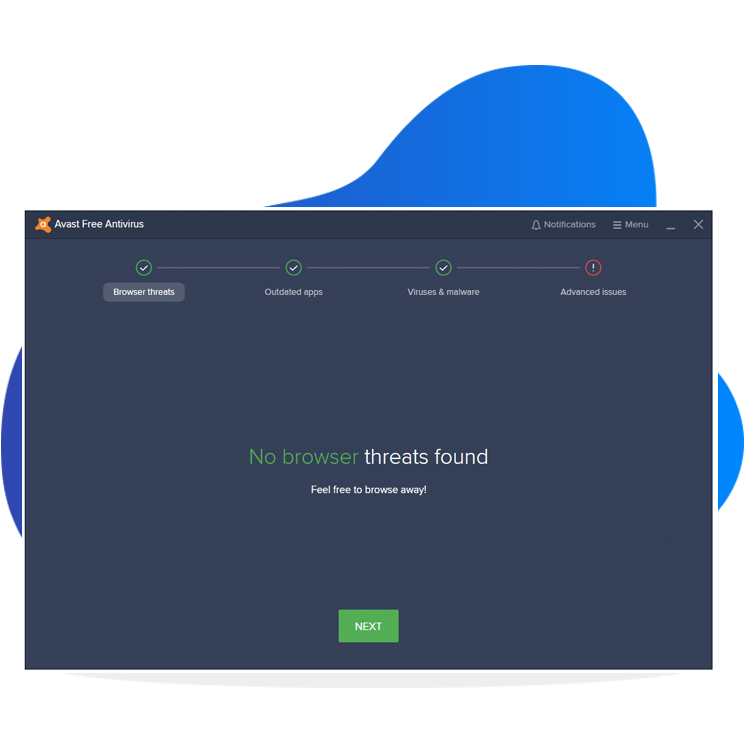
Cliquer pour zoomer
5. Once completed you will see the Scanning finished screen as shown in the following screenshot:
6. Now close the Avast Antivirus console screen/application.
You have now successfully checked that your Norton antivirus is enabled and up to date.
Mise à jour du système d'exploitation Windows
Mise à jour Windows
Le site indiquera les étapes pour mettre à jour Windows 10
À propos de cette page
Une des premières choses que vous devez faire sur votre PC Windows est de vérifier qu'il prend en charge la version la plus récente du système d'exploitation. Dans cet article, nous allons vous guider à travers la vérification de votre système d'exploitation pour s'assurer que vous avez téléchargé et installé tous les derniers correctifs et mises à jour.
Qu'est-ce que la Mise à jour Windows?
La Mise à jour Windows est une fonctionnalité intégrée du système d'exploitation de Windows qui vérifie en ligne si oui ou non vous avez la dernière version de votre système d'exploitation installée sur votre PC. Cette vérification est importante car elle peut également contenir des mises à jour de sécurité et des correctifs pour corriger les vulnérabilités potentielles dans le système d'exploitation. Il pourrait également ajouter les dernières nouvelles fonctionnalités. Dans le cadre du processus de mise à jour, tous les nouveaux fichiers seront automatiquement téléchargés et installés sur votre PC. Il est important de suivre les instructions de mise à jour car votre PC redémarrera plusieurs fois tout en appliquant ces mises à jour.
Si vous exécutez des mises à jour sur un ordinateur portable Windows, il est alors généralement important de laisser l'ordinateur portable branché sur l'alimentation du réseau de sorte qu'il dispose d'une alimentation ininterrompue pendant les mises à jour.
Vérification et mise à jour de Windows 10
Dans cette section, nous allons examiner comment vérifier et installer des mises à jour pour le système d'exploitation de Windows 10. Suivez les étapes ci-dessous pour réaliser le processus d'activation du pare-feu:
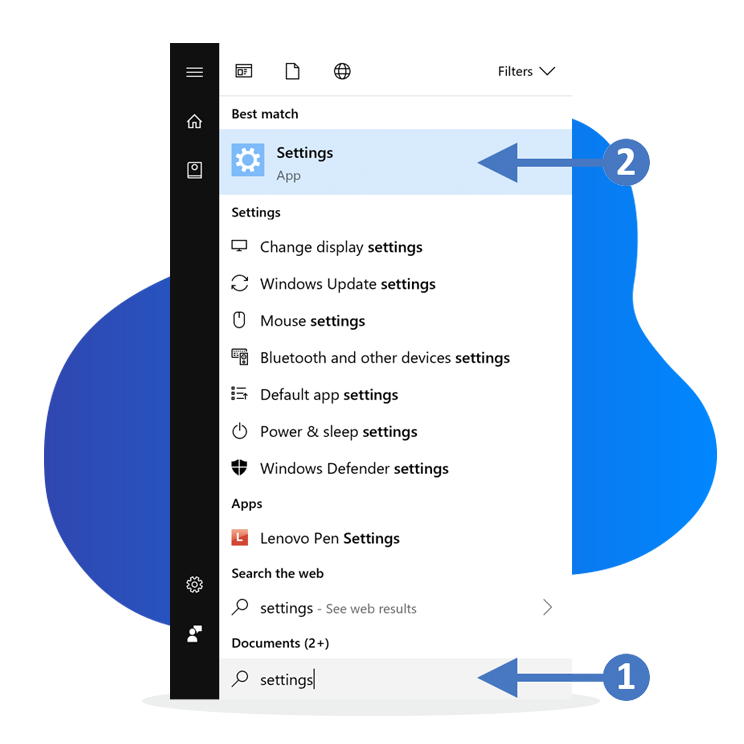
Cliquer pour zoomer
1.Appuyez sur la touche Windows sur votre clavier, puis commencez à taper dans « paramètres » dans la zone de recherche mise en surbrillance (1). Vous verrez ensuite l'application Paramètres apparaître en haut de la liste comme la meilleure correspondance, mise en surbrillance (2). Cliquez sur l'application Paramètres pour la lancer comme indiqué dans la capture d'écran suivante:
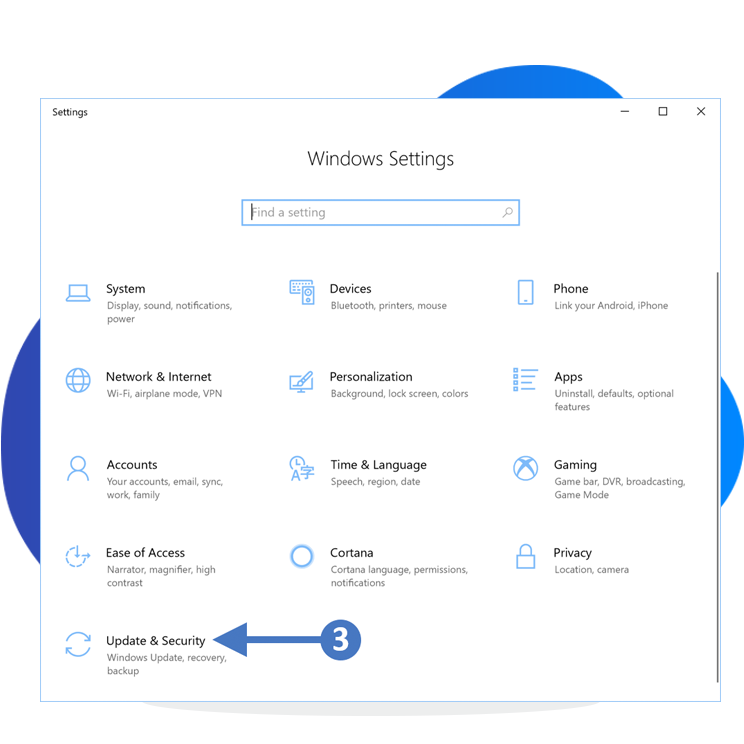
Cliquer pour zoomer
2. Vous verrez maintenant l'écran Paramètres Windows comme indiqué dans la capture d'écran suivante:
3. Cliquez sur « Mise à jour et sécurité » tel que mis en surbrillance (3) dans la capture d'écran ci-dessus. Vous verrez maintenant l'écran Mise à jour Windows comme indiqué dans la capture d'écran suivante:
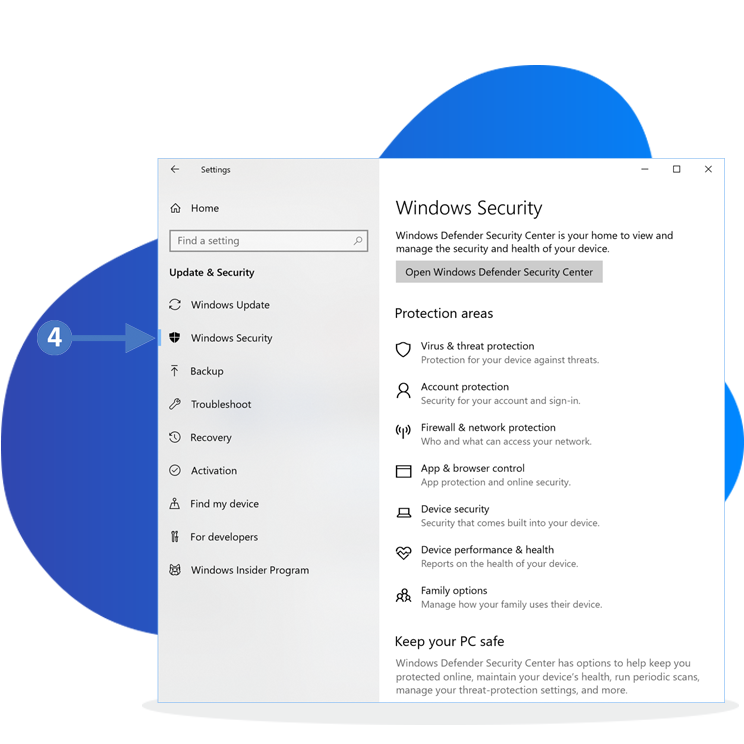
Cliquer pour zoomer
4. Cliquez sur le bouton « Rechercher des mises à jour » tel que mis en évidence (4) dans la capture d'écran ci-dessus. Cela permettra de vérifier avec les sites de mise à jour et le rapport de retour sur les mises à jour disponibles.
Remarque: Pour que la fonctionnalité Mise à jour Windows fonctionne et pour pouvoir rechercher des mises à jour, votre PC devra être connecté à l'Internet.
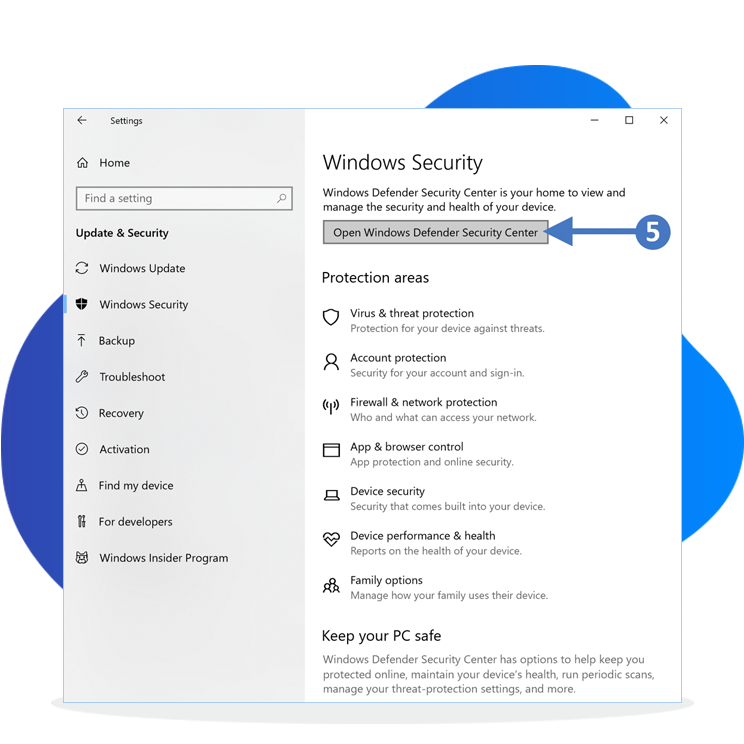
Cliquer pour zoomer
5. Lors de la recherche des mises à jour, vous verrez la capture d'écran suivante:
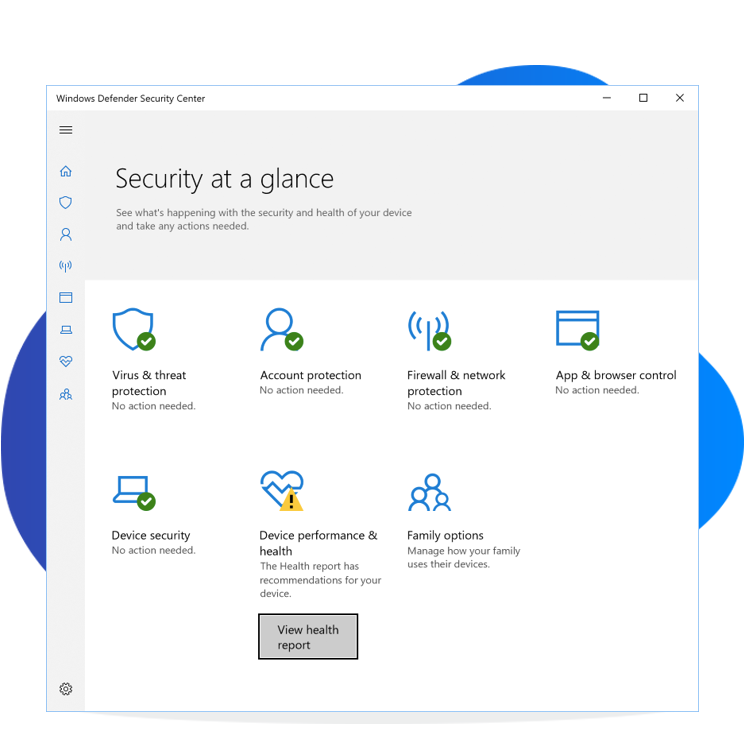
Cliquer pour zoomer
Une fois la recherche de mises à jour terminée, vous verrez une liste des mises à jour qui sont disponibles pour téléchargement et installation. La capture d'écran suivante montre un exemple de mises à jour disponibles:
7. Cliquez sur le bouton « Installer maintenant » tel que mis en surbrillance (5) dans la capture d'écran ci-dessus. Cela va commencer l'installation de la mise à jour.
Remarque: Pour que la fonctionnalité Mise à jour Windows fonctionne et pour pouvoir rechercher des mises à jour, votre PC devra être connecté à l'Internet.
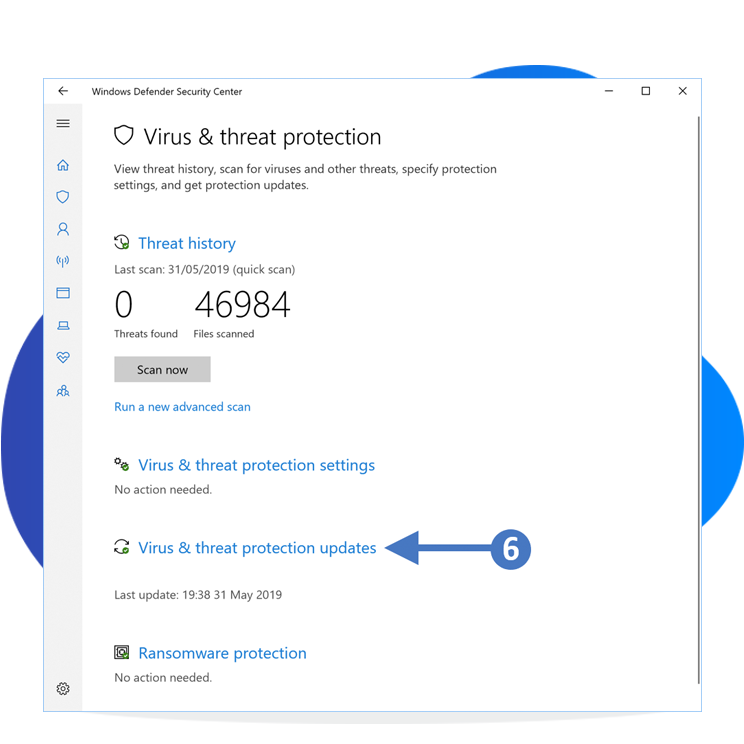
Cliquer pour zoomer
8.Une fois l'installation terminée, vous devrez redémarrer votre PC comme indiqué dans la capture d'écran suivante:
9. Cliquez sur le bouton Redémarrer maintenant pour redémarrer votre PC.
Vous avez maintenant mis à jour avec succès votre PC ou ordinateur portable Windows 10. Il est important de réaliser des mises à jour régulières pour s'assurer que votre PC est toujours à jour