Conexión a una red
Conexión a una red
Esta página te indicará los pasos para utilizar una conexión de red por cable para Windows 10.
Antes de comenzar
Si tu organización se apega a los reglamentos del Estándar de Seguridad de Datos para la Industria de Tarjeta de Pago (PCI DSS), la conexión a través de redes inalámbricas o redes de acceso público no será permitida dentro de este ambiente. Por favor consulta los detalles con tus equipos de seguridad e informática.
Conexiones físicas a través de cable de red
Si tienes dificultades para conectarte a una red inalámbrica debido a las políticas de seguridad informática de tu empresa, necesitarás conectara tu ordenador directamente a tu módem de red utilizando un cable Ethernet como se muestra en el diagrama.
Conecta uno de los extremos de tu cable Ethernet a uno de los puertos en la parte posterior de tu módem. El otro extremo del cable Ethernet deberá ser conectado a uno de los puertos de tu ordenador. De esta forma, la red se configurará automáticamente y lograrás la conexión.
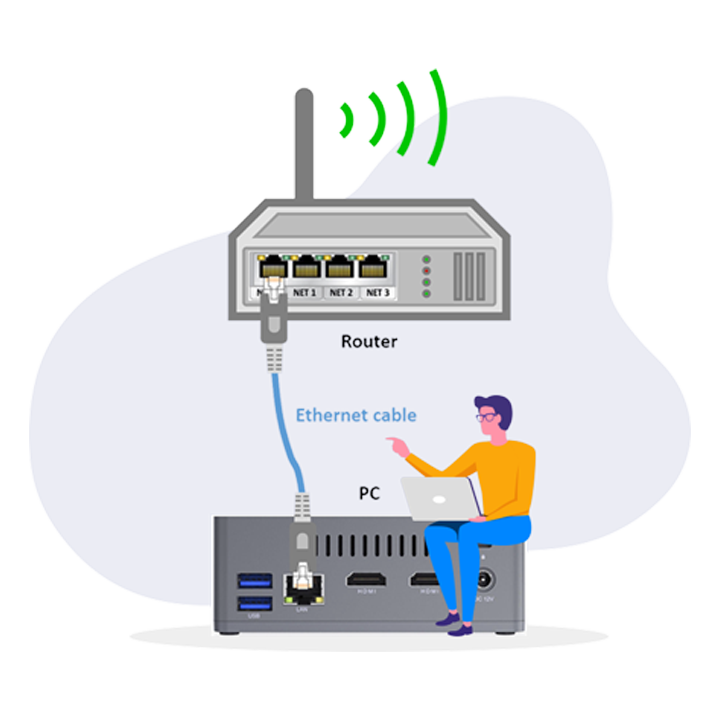
Problemas de sonido
Solucionar problemas de sonido en Windows
Esta página te indicará los pasos a seguir para solucionar problemas de sonido en Windows 10.
Solucionar problemas de sonido en Windows 10
Si tienes problemas de audio, las siguientes sugerencias pueden ayudarte. Las sugerencias se enumeran en orden, por lo que debes empezar por la primera; comprobar si se soluciona el problema y, de no ser así, continuar por la siguiente.
El solucionador de problemas de audio podría solucionar problemas de audio automáticamente.
TPara ejecutar el solucionador de problemas
- En el cuadro de búsqueda de la barra de tareas, escribe solucionador de problemas de audio, selecciona Buscar y corregir problemas con la reproducción de sonido en los resultados y, a continuación, selecciona Siguiente.
- Selecciona el dispositivo del que quieres solucionar problemas y, a continuación, continúa con el solucionador de problemas.
También puedes iniciar el solucionador de problemas desde la Configuración de audio. Selecciona Inicio > Configuración > Sistema > Sonido > Solucionar problemas.
Si la ejecución del solucionador de problemas no resolvió el problema, continúa con la siguiente sugerencia.
Para buscar actualizaciones
- Selecciona Inicio > Configuración > Actualización y seguridad > Windows Update > Buscar actualizaciones.
- Realiza una de las siguientes operacion:
- Si el estado indica "Estás actualizado", ve a la siguiente sugerencia.
- Si el estado es "Actualizaciones disponibles", selecciona Instalar ahora.
- Selecciona las actualizaciones que desees instalar y luego selecciona Instalar.
- Reinicia el PC y comprueba si el sonido funciona correctamente.
Si eso no resolvió el problema, continúa con la siguiente sugerencia.
Prueba con estos pasos
- Comprueba si las conexiones de los altavoces y los auriculares presentan cables sueltos. Asegúrate de que todos los cables estén enchufados.
- Si tienes varios conectores de 5 mm que conectar, especialmente en un sistema de sonido envolvente, asegúrate de que todos los cables están conectados al conector correcto.
- Si no está claro qué conector es para cada cable, consulte al fabricante de hardware o prueba las salidas más obvias de una en una y comprueba si funcionan.
Nota: Algunos sistemas usan un conector verde para la salida y rosa para la entrada de micrófono y otros estarán etiquetados como "auriculares" o "micrófono".
- Asegúrate de que la fuente de alimentación está conectada y comprueba el nivel del volumen.
- Asegúrate de que la configuración para silenciar no está activada e intenta activar todos los controles de volumen.
- Recuerda que algunos altavoces y aplicaciones tienen sus propios controles de volumen. Asegúrate de comprobarlos todos.
- Intenta conectar el altavoz y los auriculares a un puerto USB diferente.
- Es posible que los altavoces no funcionen al conectar los auriculares. Desconecta los auriculares y comprueba si eso te ayuda.
Si los cables y el volumen están bien, consulta las siguientes secciones para encontrar más soluciones de problemas.
Asegúrate de que los dispositivos de audio no estén silenciados y de que no se hayan deshabilitado.
- Haz clic con el botón derecho en el icono del Altavoces de la barra de tareas y, a continuación, selecciona Abrir mezclador de volumen.
- Verás un conjunto de controles de volumen para tus dispositivos. Asegúrate de que ninguno de ellos está silenciado. Si alguno de ellos está silenciado, verás un círculo rojo con una línea cruzándolo junto al control de volumen. En ese caso, selecciona el control de volumen para reactivar el audio.
- Comprueba las propiedades del dispositivo para asegurarte de que los dispositivos no se han deshabilitado por error. Selecciona Inicio > Configuración > Sistema > Sonido.
- Selecciona el dispositivo de audio y, a continuación, Propiedades del dispositivo. Asegúrate de seleccionar Propiedades del dispositivo tanto para los dispositivos de entrada como de salida.
- Asegúrate de que la casilla Deshabilitar está desactivada para los dispositivos de salida y entrada.
Si eso no resolvió el problema, continúa con la siguiente sugerenci
Los problemas de hardware pueden deberse a controladores obsoletos o que no funcionan correctamente. Asegúrate de que el controlador de audio está actualizado y actualízalo si es necesario. Si eso no funciona, intenta desinstalar el controlador de audio (se volverá a instalar de manera automática). Si no funciona, prueba el controlador de audio genérico de Windows. Si tienes problemas de audio después de instalar las actualizaciones, intenta revertir el controlador de audio.
Para actualizar tu controlador de audio automáticamente
- En el cuadro de búsqueda de la barra de tareas, escribe administrador de dispositivos y, a continuación, selecciónalo en la lista de resultados.
- Selecciona la flecha que se encuentra junto a Controladores de sonido, vídeo y juegos para expandirlo.
- Haz clic con el botón derecho en la lista de la tarjeta de sonido o del dispositivo de audio, como auriculares o altavoces, selecciona Actualizar controlador y, a continuación, selecciona Buscar automáticamente software de controlador actualizado. Sigue las instrucciones para completar la actualización.
Si Windows no encuentra un nuevo controlador, busca uno en el sitio web del fabricante del dispositivo y sigue esas instrucciones. Si eso no funciona, intenta desinstalar el controlador de audio.
Para desinstalar el controlador de audio
- En el cuadro de búsqueda de la barra de tareas, escribe administrador de dispositivos y, a continuación, selecciónalo en la lista de resultados.
- Selecciona la flecha que se encuentra junto a Controladores de sonido, vídeo y juegos para expandirlo.
- Haz clic con el botón derecho en la lista para la tarjeta de sonido o dispositivo de audio, selecciona Desinstalar dispositivo, activa la casilla Eliminar el software de controlador de este dispositivo y, a continuación, selecciona Desinstalar.
- Reinicia el PC.
- Nota: Asegúrate de guardar los documentos y cualquier otro trabajo actual antes de reiniciar.
- Este reinicio pedirá automáticamente a tu PC que vuelva a instalar el controlador de audio.
- Para reiniciar, selecciona Inicio > Inicio/apagado > Reiniciar.
Si esas opciones no funcionaron, prueba a usar el controlador de audio genérico incluido con Windows.
Para usar el controlador de audio genérico de Windows
- En el cuadro de búsqueda de la barra de tareas, escribe administrador de dispositivos y, a continuación, selecciónalo en la lista de resultados.
- Selecciona la flecha que se encuentra junto a Controladores de sonido, vídeo y juegos para expandirlo.
- Haz clic con el botón derecho en la lista para tu tarjeta de sonido o dispositivo de audio y, a continuación, selecciona Actualizar controlador > Examinar el equipo para buscar software de controlador > Elegir en una lista de controladores de dispositivo en el equipo.
- Selecciona el dispositivo de audio cuyo controlador quieres actualizar, selecciona Siguiente y sigue las instrucciones para instalarlo.
Si estos pasos no resolvieron el problema de audio, visita el sitio web del fabricante del dispositivo e instala los controladores de audio o sonido más recientes para tu dispositivo.
Si tienes problemas de audio después de instalar actualizaciones
Si el audio estaba funcionando antes de ejecutar Windows Update y ahora no funciona, intenta revertir el controlador de audio.
Para revertir el controlador de audio
- En el cuadro de búsqueda de la barra de tareas, escribe administrador de dispositivos y, a continuación, selecciónalo en la lista de resultados.
- Selecciona la flecha próxima a Controladores de sonido, vídeo y juegos para expandirlo.
- Haz clic con el botón derecho en la lista para tu tarjeta de sonido o dispositivo de audio y, a continuación, selecciona Propiedades.
- Selecciona la pestaña Controlador y, a continuación, selecciona Revertir controlador.
- Lee y sigue las instrucciones y, a continuación, selecciona Sí, si quieres revertir el controlador de audio.
Si revertir el controlador de audio no funcionó o no era una opción, puedes intentar restaurar el PC desde un punto de restauración del sistema.
Restaurar el PC desde un punto de restauración del sistema
Cuando Microsoft instala actualizaciones en el sistema, creamos un punto de restauración del sistema, por si surgieran problemas. Prueba a restaurar desde ese punto y ver si eso soluciona los problemas de sonido. Para obtener más información, consulta "Restaurar desde un punto de restauración del sistema" en Opciones de recuperación en Windows 10.
Si intentas conectarte a un dispositivo de audio mediante USB o HDMI, es posible que tengas que configurar ese dispositivo como predeterminado.
- En el cuadro de búsqueda de la barra de tareas, escribe panel de control y selecciónalo en los resultados.
- Selecciona Hardware y sonido en el Panel de control y, a continuación, selecciona Sonido.
- En la pestaña Reproducción, haz clic con el botón derecho en la lista para tu dispositivo de audio, selecciona Establecer como dispositivo predeterminado y, a continuación, selecciona Aceptar.
Si configurar el dispositivo de audio como el predeterminado no da resultado, continúa hasta la siguiente sugerencia para soluciones de problemas adicionales.
Nota
No todos los dispositivos tendrán mejoras de audio.
A veces, si se producen mejoras de audio pueden producir problemas de audio. Al deshabilitarlas, pueden resolver su problema.
- En el cuadro de búsqueda de la barra de tareas, escribe panel de control y selecciónalo en los resultados.
- Selecciona Hardware y sonido en el Panel de control y, a continuación, selecciona Sonido.
- En la pestaña Reproducción, haz clic con el botón derecho en Dispositivo predeterminado y luego selecciona Propiedades.
- En la pestaña Mejoras, activa las casillas Desactivar todas las mejoras o Deshabilitar todos los efectos de sonido (en función de la opción que veas), selecciona Aceptar e intenta reproducir tu dispositivo de audio.
- Si esto no da resultado, en la pestaña Reproducción, selecciona otro dispositivo predeterminado (si dispones de alguno), activa la casilla Deshabilitar todas las mejoras o Deshabilitar todos los efectos de sonido (en función de la opción que veas), selecciona Aceptar e intenta volver a reproducir audio. Debes hacer esto para cada dispositivo predeterminado.
Si la desactivación de las mejoras de audio no da resultado, consulta las siguientes secciones para encontrar más soluciones de problemas.
- En el cuadro de búsqueda de la barra de tareas, escribe servicios y selecciónalo en los resultados.
- Selecciona cada uno de los siguientes servicios, haz clic con el botón derecho y selecciona Reiniciar:
- Audio de Windows
- Compilador de extremo de audio de Windows
- Llamada a procedimiento remoto (RPC)
Si al reiniciar estos servicios no se resuelve el problema, consulta las secciones siguientes para obtener más información sobre la solución de problemas.
- En el cuadro de búsqueda de la barra de tareas, escribe panel de control y, a continuación, selecciónalo en los resultados.
- Selecciona Hardware y sonido en el Panel de control y, a continuación, selecciona Sonido.
- En la pestaña Reproducción , haz clic con el botón derecho (o mantén presionado) en Dispositivo predeterminado y, a continuación, selecciona Propiedades.
- En la pestaña Avanzadas, en Formato predeterminado, cambia la configuración, selecciona Aceptar y, a continuación, prueba el dispositivo de audio. Si esto no funciona, intenta cambiar la configuración de nuevo.
Si probar diferentes formatos de audio no da resultado, consulta las siguientes secciones para encontrar más soluciones de problemas.
Muchas actualizaciones requieren reiniciar el dispositivo.
Para comprobar si ha instalado actualizaciones pendientes y debe reiniciar
- Guarda tu trabajo y cierra todas las aplicaciones abiertas.
- Selecciona Inicio > Inicio/Apagado . Si has instalado actualizaciones pendientes, verás opciones para Actualizar y reiniciar y Actualizar y apagar.
- Seleccionar una de esas opciones de reinicio para aplicar las actualizaciones
¿Necesitas ayuda con Windows Update? Consulta Obtén información sobre cómo solucionar problemas con las actualizaciones de Windows 10.
Si el reinicio no da resultado, consulta la siguiente sección para encontrar más soluciones de problemas.
Algunos problemas de audio pueden deberse a un problema con el CÓDEC de audio de alta definición IDT del sistema de audio. Esto se puede solucionar con una actualización manual del controlador que te permite elegir el controlador de sonido que quieres usar.
Nota: No todos los sistemas tendrán un CÓDEC de audio de alta definición IDT.
Para comprobar si tienes uno y para actualizar manualmente el controlador
- En el cuadro de búsqueda de la barra de tareas, escribe administrador de dispositivos y, a continuación, selecciónalo en la lista de resultados.
- Selecciona la flecha que se encuentra junto a Controladores de sonido, vídeo y juegos para expandirlo.
- Busca el CÓDEC de audio de alta definición IDT. Si se muestra, haz clic con el botón derecho y selecciona Actualizar controlador.A continuación, selecciona Examinar el equipo para buscar software de controlador > Elegir en una lista de controladores de dispositivo en el equipo..
- Verás una lista de controladores preinstalados. Selecciona Dispositivo de audio de alta definición y, a continuación, Siguiente.
- Selecciona Inicio > Configuración > Privacidad y, a continuación, selecciona Micrófono en el menú izquierdo.
- En Permitir el acceso al micrófono en este dispositivo, selecciona Cambiar. Asegúrate de que el conmutador de alternancia se activa
- Si tienes este problema con una aplicación específica, desplázate hacia abajo para Elegir qué aplicaciones de Microsoft Store pueden acceder al micrófono y asegúrate de que el botón de alternancia que se encuentra junto a esa aplicación está activado también.
Update Anti Virus
Update Anti Virus
En este sitio web describirá los pasos para verificar y actualizar su software antivirus para Windows 10
Sobre esta página
Un factor importante para cualquier ordenador es un antivirus y la certeza de que tu equipo está protegido de amenazas de virus. Existen diferentes soluciones de antivirus. Algunas de ellas son gratuitas, como AVG o Microsoft Defender, que se encuentra integrado en el sistema operativo Windows. En este artículo te explicamos cómo configurar Microsoft Windows Defender.
¿Qué es Windows Defender?
Windows defender, que actualmente se llama Windows Defender Antivirus en la más reciente actualización de Windows 10, es una solución de antivirus integrada en los componentes del sistema operativo Windows.
Configurar Windows Defender Antivirus para Windows 10
En esta sección describiremos el proceso para habilitar la opción de Windows Defender en Windows 10. Sigue estos sencillos pasos que te guiarán por el proceso de activación y verificación de Windows Defender:
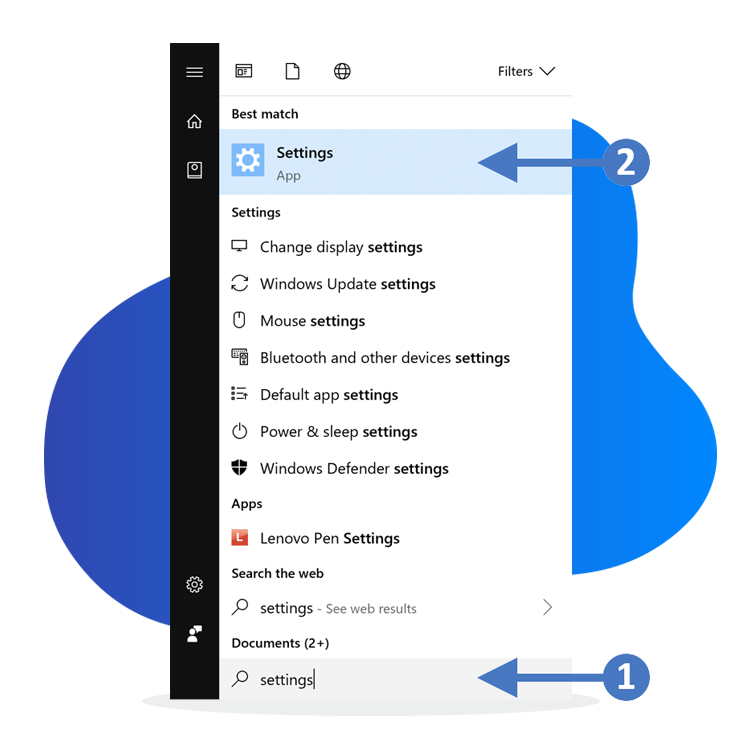
Click to Zoom
1. Presiona la tecla Windows en el teclado y escribe “configuración” en la caja de búsqueda señalada (1). La aplicación de Configuración aparecerá en cima de la lista como primera opción, tal y como se muestra en la imagen (2). Haz click en la aplicación de Configuración para abrir las opciones, como se presenta en la próxima imagen.
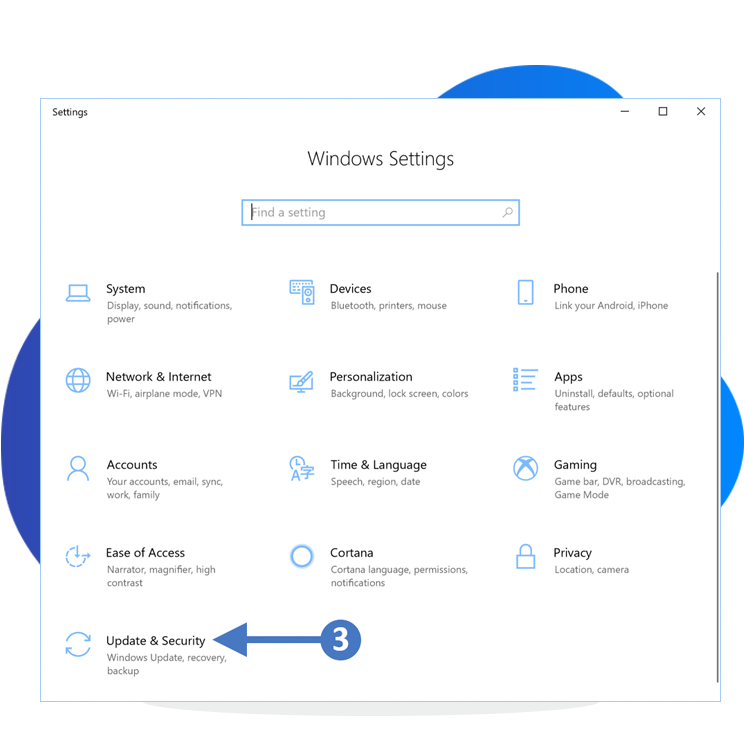
Click to Zoom
2. Verás la pantalla de Configuración de Windows, como se presenta en la imagen.
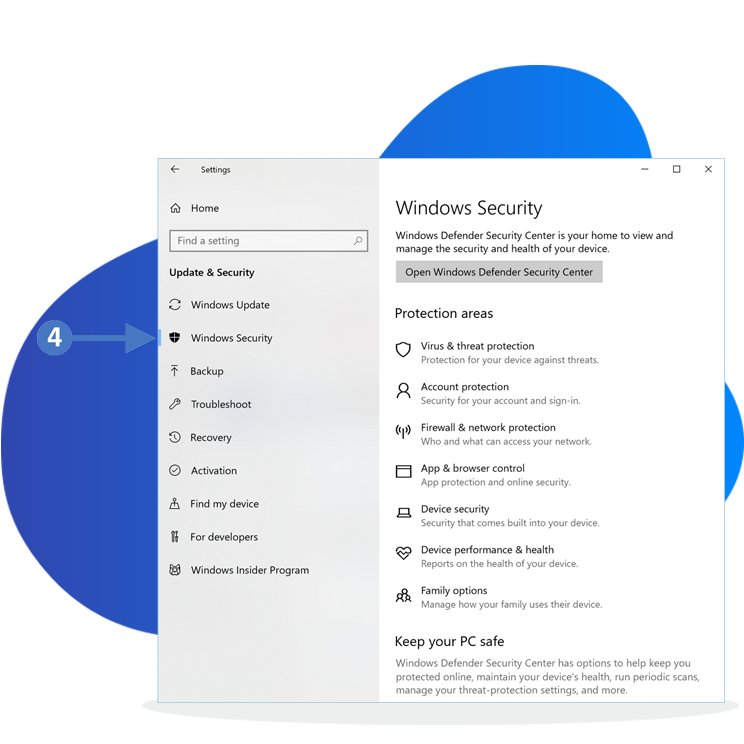
Click to Zoom
3. Ahora deberás hacer click en la opción de Actualización y Seguridad, como se indica en la imagen (3). Enseguida verás el menú correspondiente, como se muestra en la imagen.
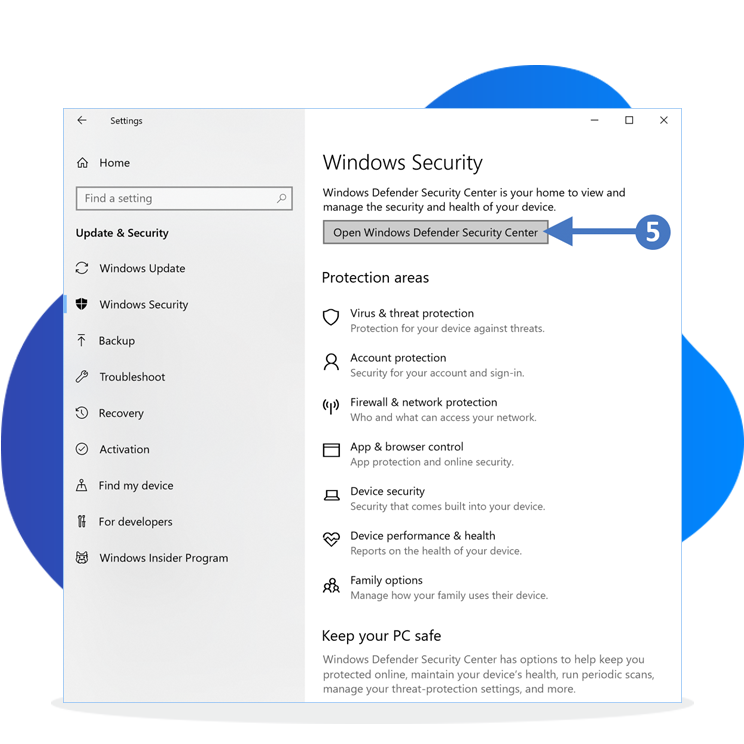
Click to Zoom
4. Haz click en la opción Seguridad de Windows (4).
5. Haz click en la opción “Centro de Seguridad de Windows Defender”, como se muestra en la imagen (5).
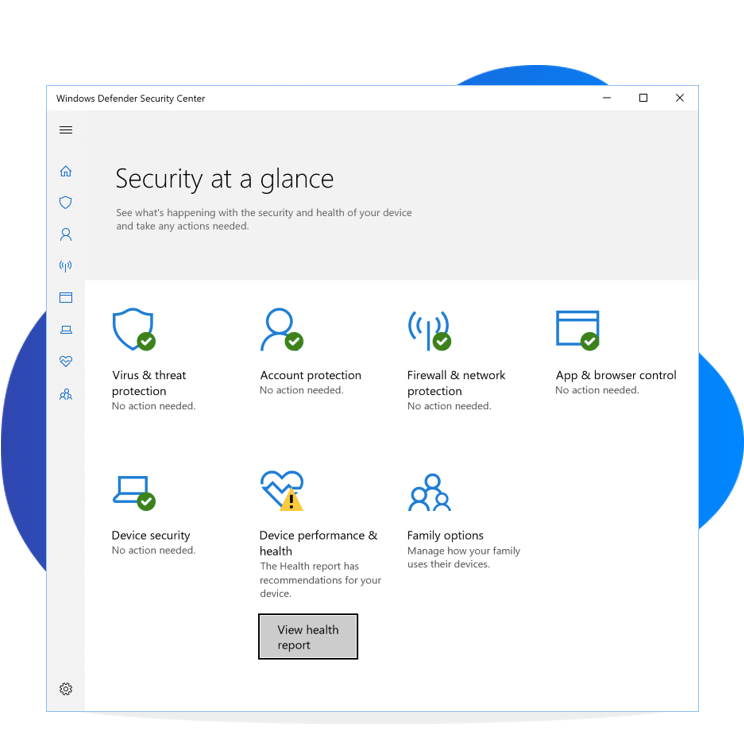
Click to Zoom
6. Ahora verás las opciones de seguridad.
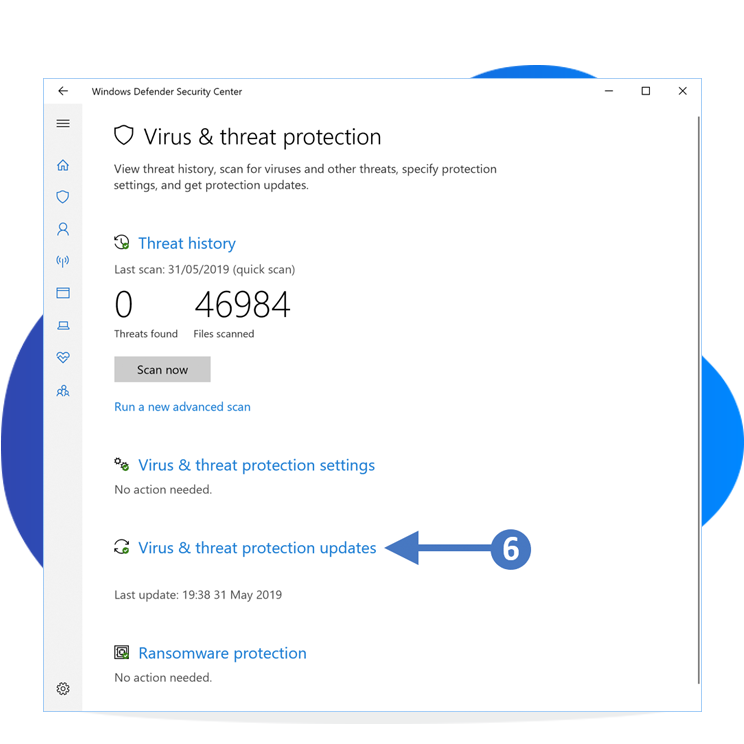
Click to Zoom
7. Como se muestra en la imagen, podrás ver que la sección de Protección de virus y amenazas no necesita tomar acción. Esto indica que se encuentra actualizada. Al hacer click, podrás ver la siguiente información:
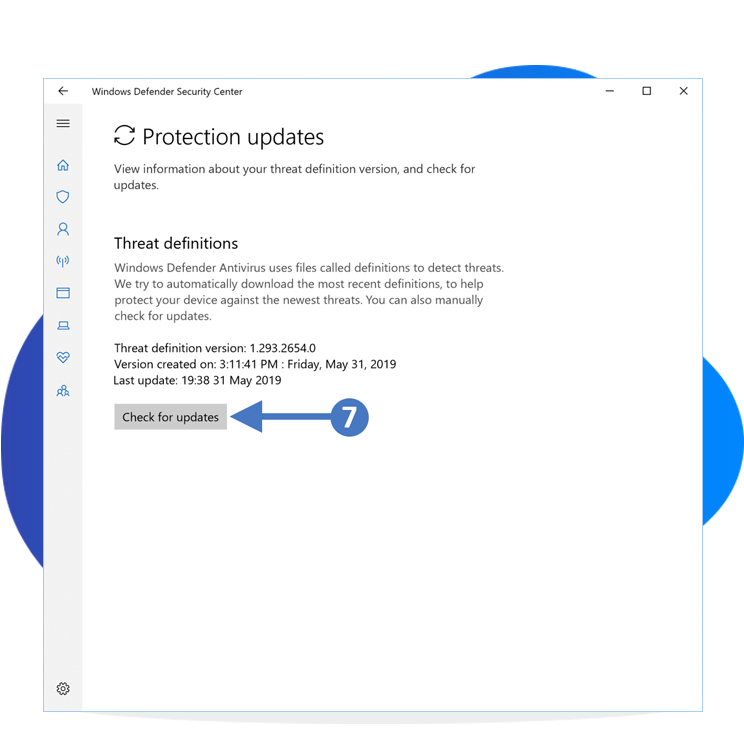
Click to Zoom
8. Para verificar si necesitas actualizar las definiciones de antivirus, haz click en Protección de virus y amenazas, como se indica en la imagen (6). Verás la pantalla de actualizaciones de Protección
9. Para verificar las actualizaciones, haz click en el botón Examinar ahora, como se muestra en la imagen (7). El ordenador ejecutará la revisión de nuevos archivos de definiciones de virus y los descargará. Enseguida recibirás un pedido para reiniciar el equipo. Con estos pasos habrás verificado que tu antivirus está habilitado utilizando Windows Defender para Windows 10.
Popular antivirus solutions
In the next sections, we are going to look at some of the other popular antivirus solutions and how to ensure they are all up to date. We will describe the steps using a Windows 10 desktop, however, the actual antivirus software itself will look the same regardless of the operating system. It will just be the way you launch it that will differ.
AVG Free 
If you have AVG free installed on your PC or laptop, then follow the steps below to ensure that it is running the latest versions.

Click to Zoom
1. Press the Windows key on your keyboard and then start to type in "avg" in the search box highlighted (1). You will then see the AVG Antivirus FREE appear at the top of the list as the best match, highlighted (2). Click on AVG Antivirus FREE to launch it as shown in the following screenshot:
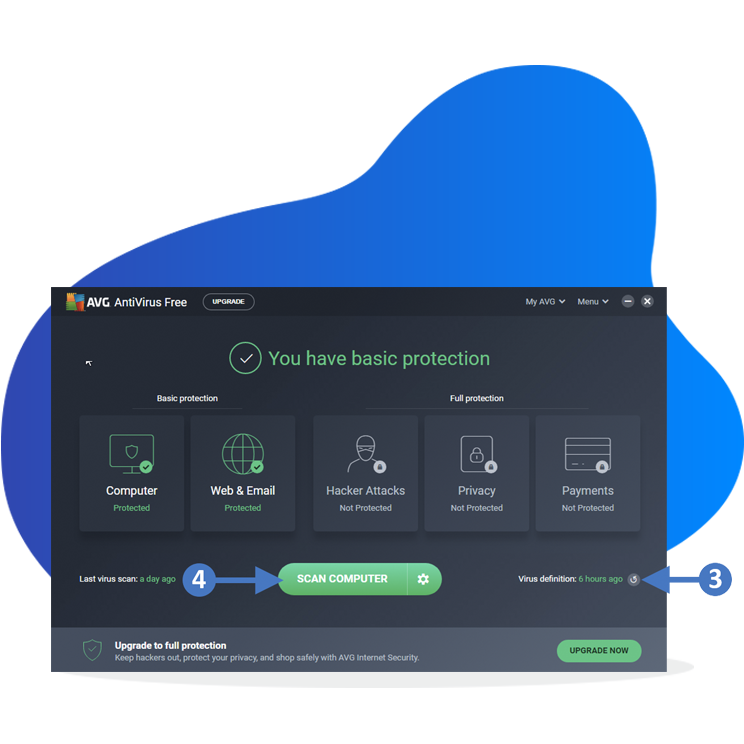
Click to Zoom
2. You will now see the AVG Antivirus Free console screen as shown in the following screenshot:
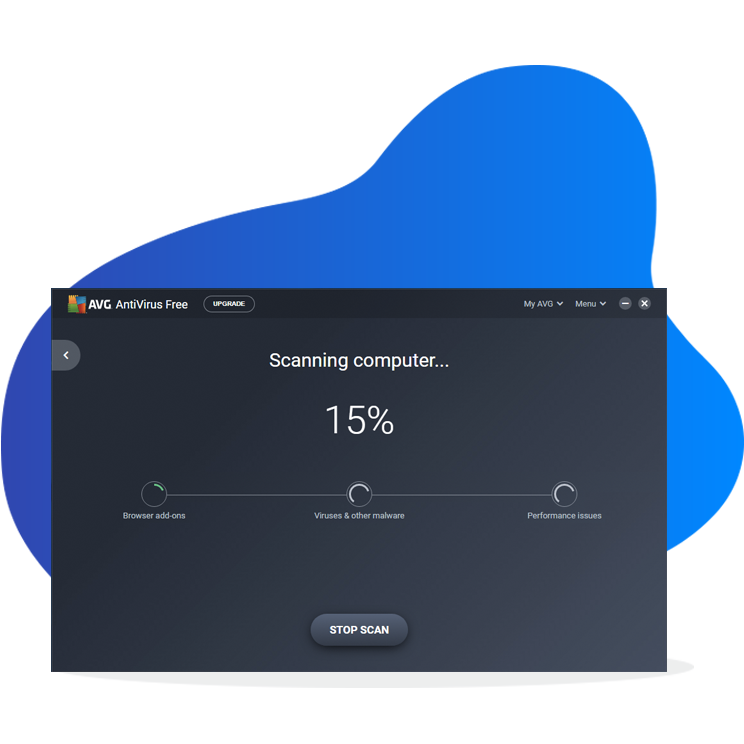
Click to Zoom
3. Click the refresh icon next to Virus definition highlighted (3) to ensure you have the latest definition files, and then click the SCAN COMPUTER button highlighted (4).
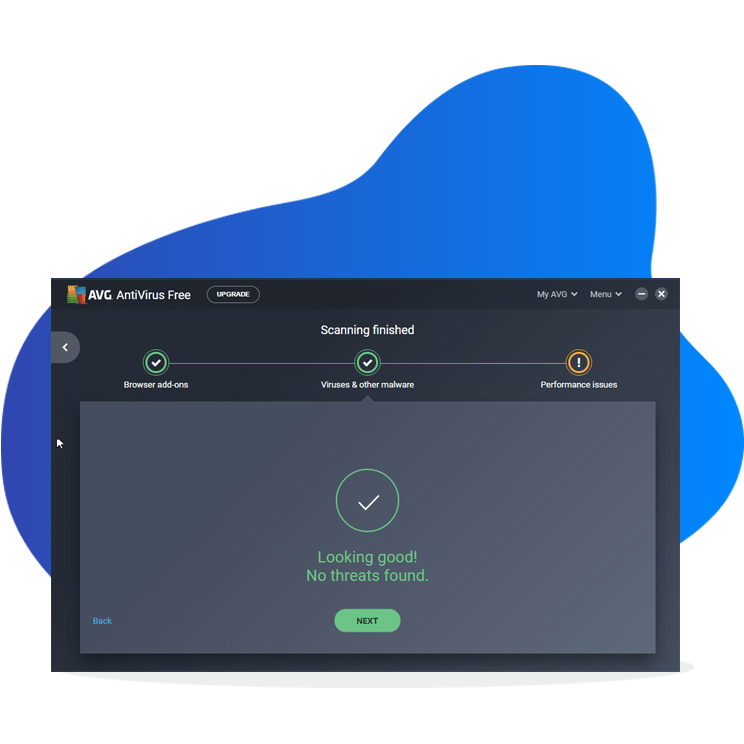
Click to Zoom
5. Once completed you will see the Scanning finished screen as shown in the following screenshot:
6. Now close the AVG Antivirus console screen/application.
You have now successfully checked that your AVG antivirus is enabled and up to date.
McAfee 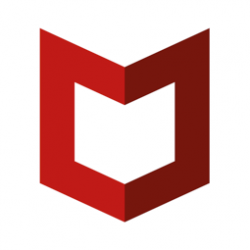
If you have McAfee installed on your PC or laptop, then follow the steps below to ensure that it is running the latest versions.
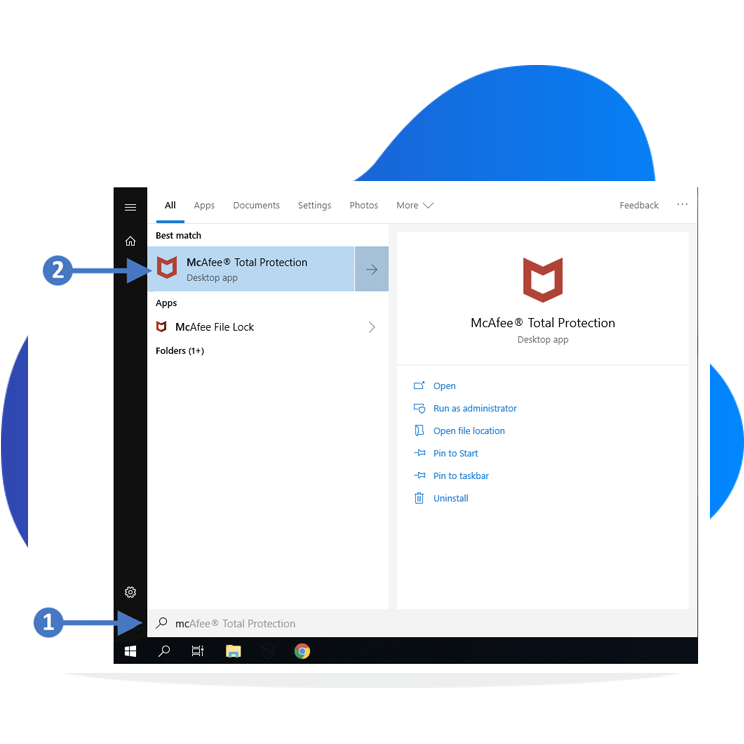
Click to Zoom
1. Press the Windows key on your keyboard and then start to type in "mc" in the search box highlighted (1). You will then see the McAfee Total Protection appear at the top of the list as the best match, highlighted (2). Click on McAfee Total Protection to launch it as shown in the following screenshot:
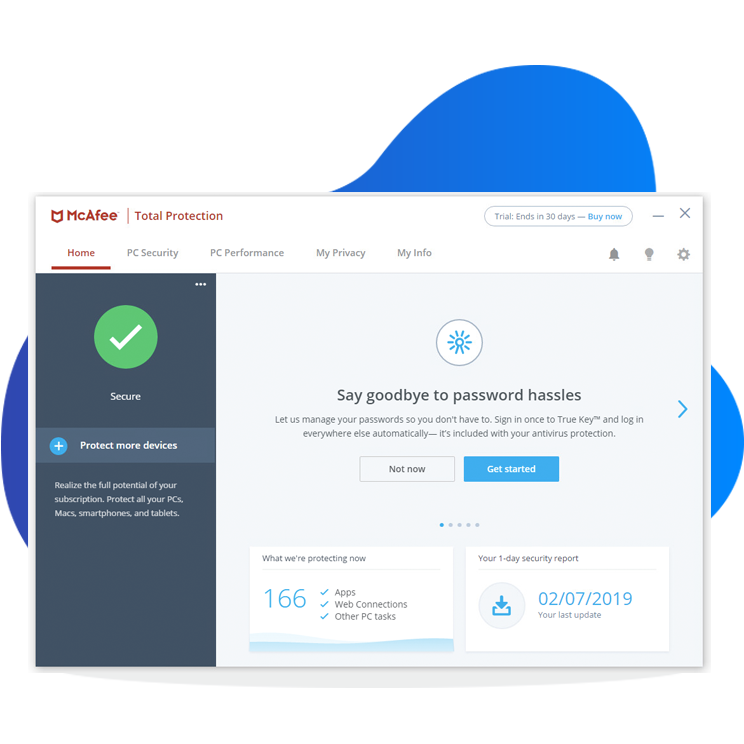
Click to Zoom
2. You will now see the McAfee console screen as shown in the following screenshot:
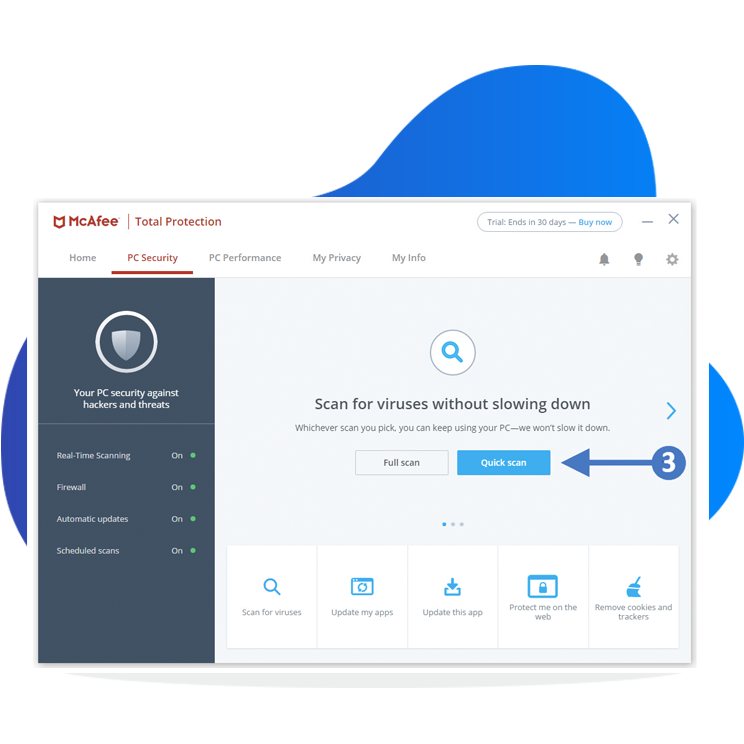
Click to Zoom
3. Click PC Security and chose between Full Scan or Quick Scan (3) to start scanning your PC.

Click to Zoom
4. You will now see the scan process start, showing the current progress as shown in the following screenshot:
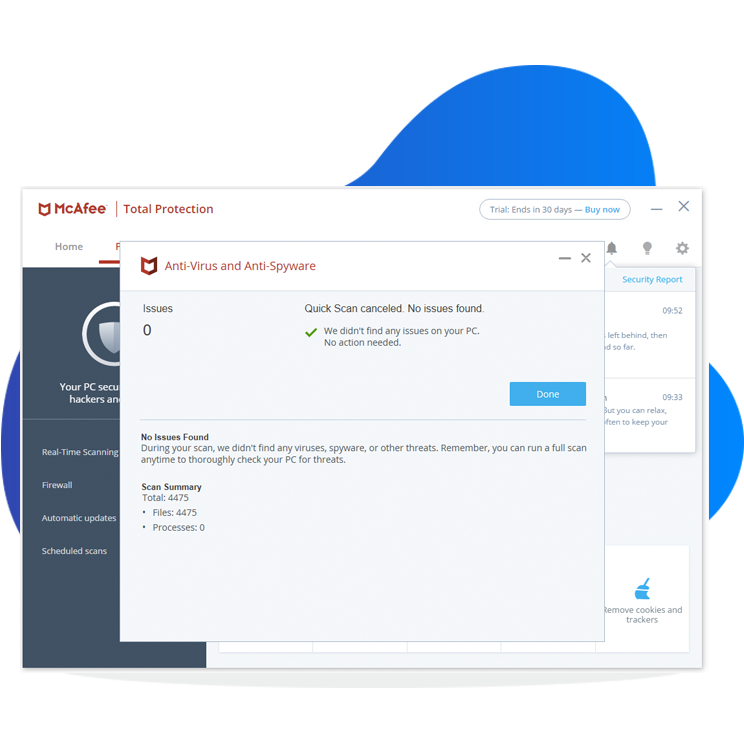
Click to Zoom
5. Once completed you will see the Scanning finished screen as shown in the following screenshot:
6. Now close the McAfee Antivirus console screen/application.
You have now successfully checked that your McAfee antivirus is enabled and up to date.
Norton 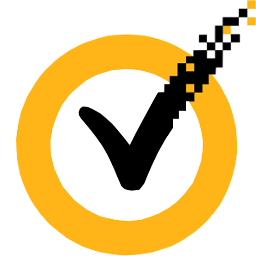
If you have Norton installed on your PC or laptop, then follow the steps below to ensure that it is running the latest versions.
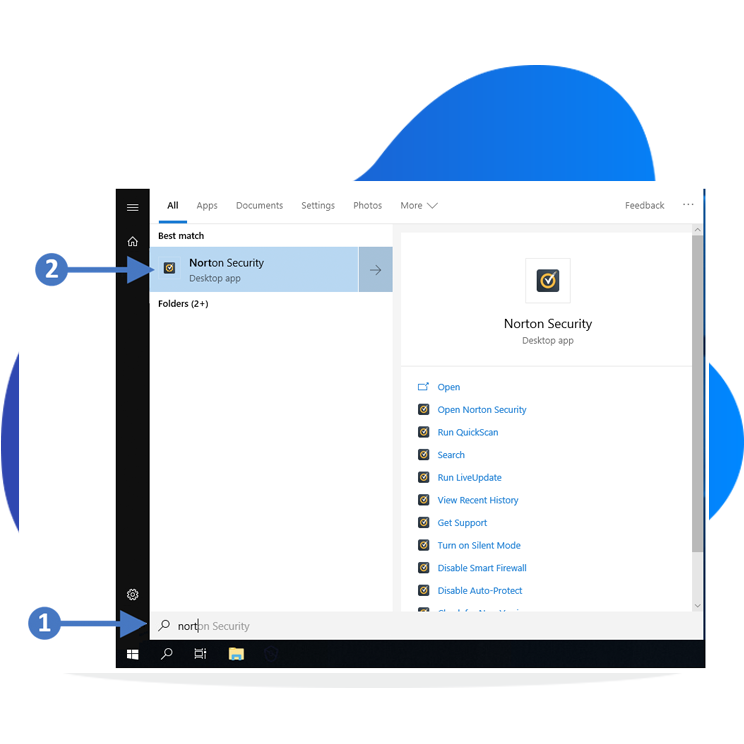
Click to Zoom
1. Press the Windows key on your keyboard and then start to type in "Norton" in the search box highlighted (1). You will then see the Norton Security appear at the top of the list as the best match, highlighted (2). Click on Norton Security to launch it as shown in the following screenshot:
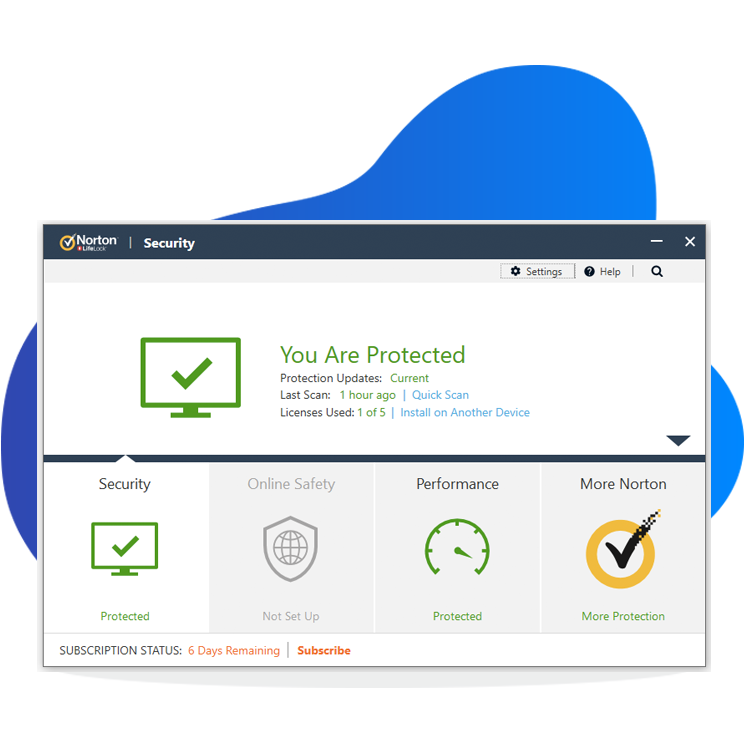
Click to Zoom
2. You will now see the Norton Security console screen as shown in the following screenshot:
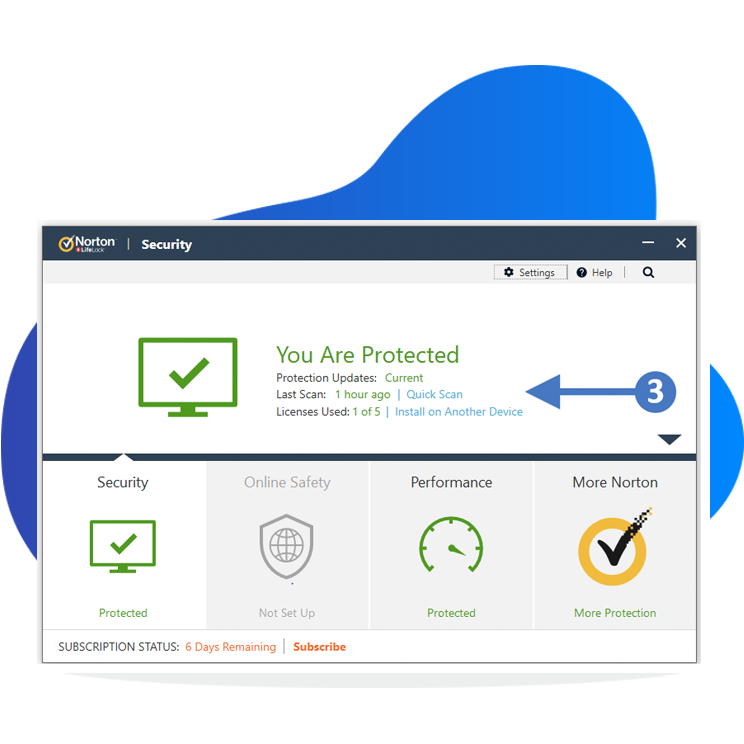
Click to Zoom
3. Click Quick Scan (3) to start scanning your PC.
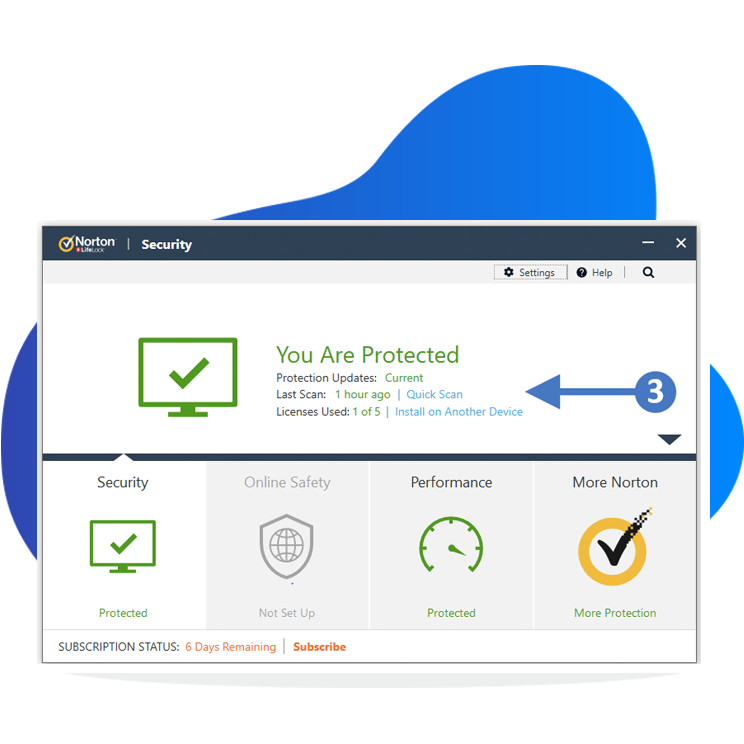
Click to Zoom
4. You will now see the scan process start, showing the current progress as shown in the following screenshot:

Click to Zoom
5. Once completed you will see the Scanning finished screen as shown in the following screenshot:
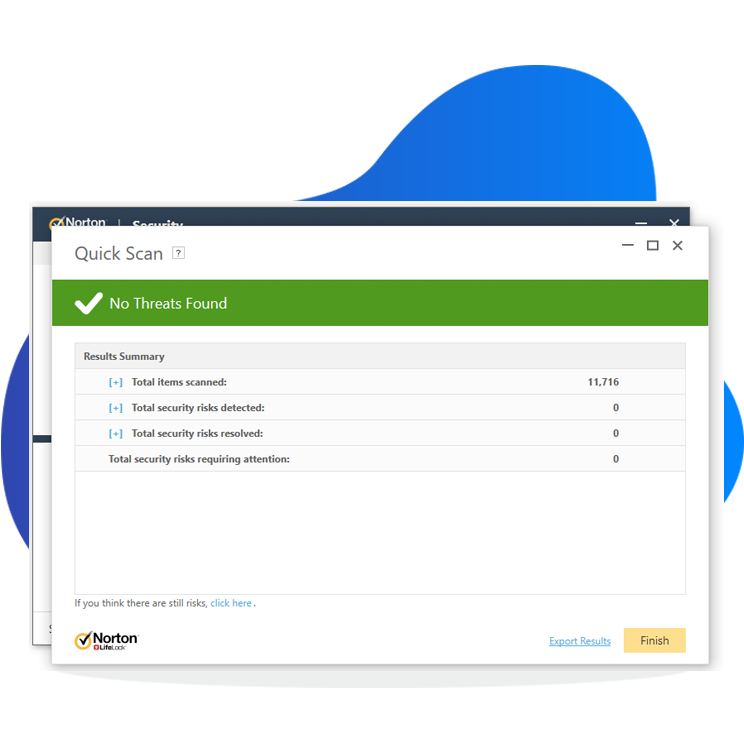
Click to Zoom
6. Now close the Norton Antivirus console screen/application.
You have now successfully checked that your Norton antivirus is enabled and up to date.
Avast 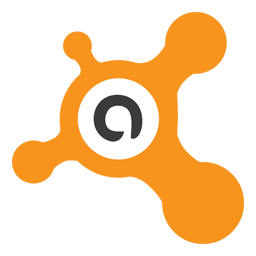
If you have Norton installed on your PC or laptop, then follow the steps below to ensure that it is running the latest versions.
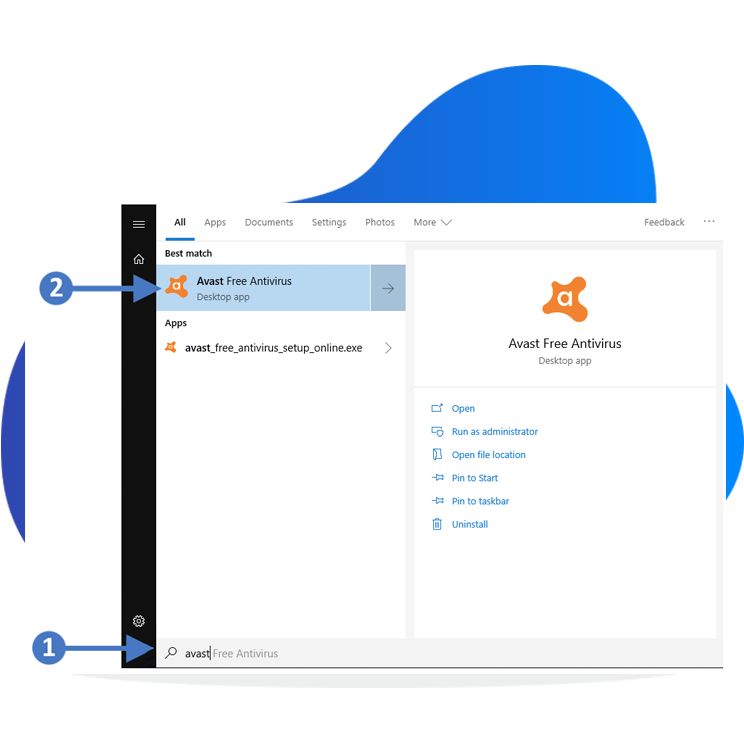
Click to Zoom
1. Press the Windows key on your keyboard and then start to type in "avast" in the search box highlighted (1). You will then see the Avast Free Antivirus appear at the top of the list as the best match, highlighted (2). Click on Avast Free Antivirus to launch it as shown in the following screenshot:
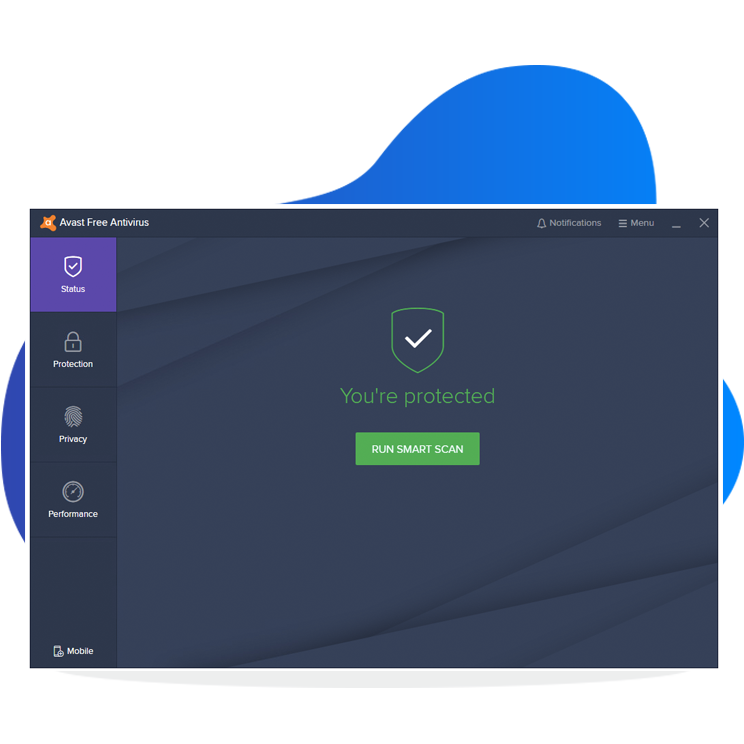
Click to Zoom
2. You will now see the Avast Free Antivirus console screen as shown in the following screenshot:
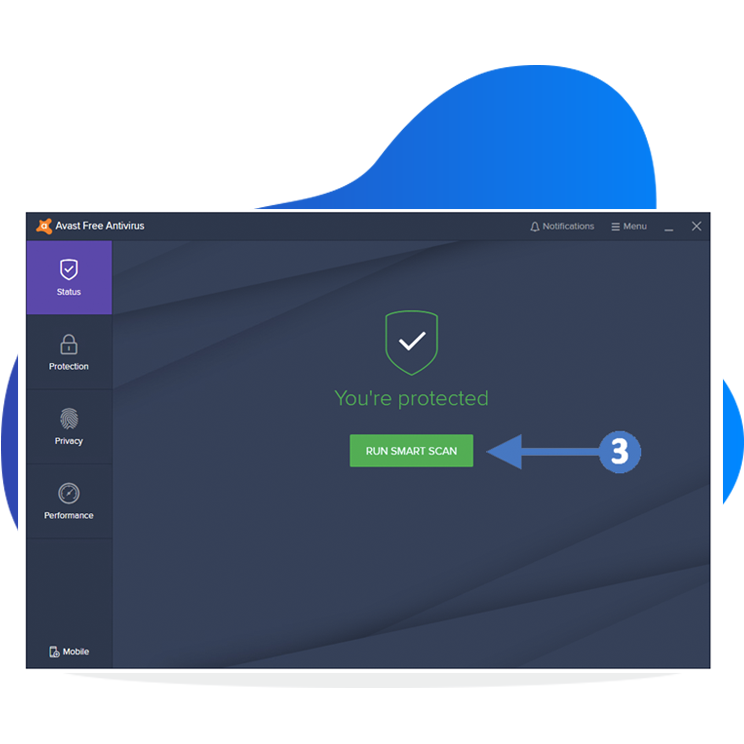
Click to Zoom
3. Click Run Smart Scan (3) to start scanning your PC.
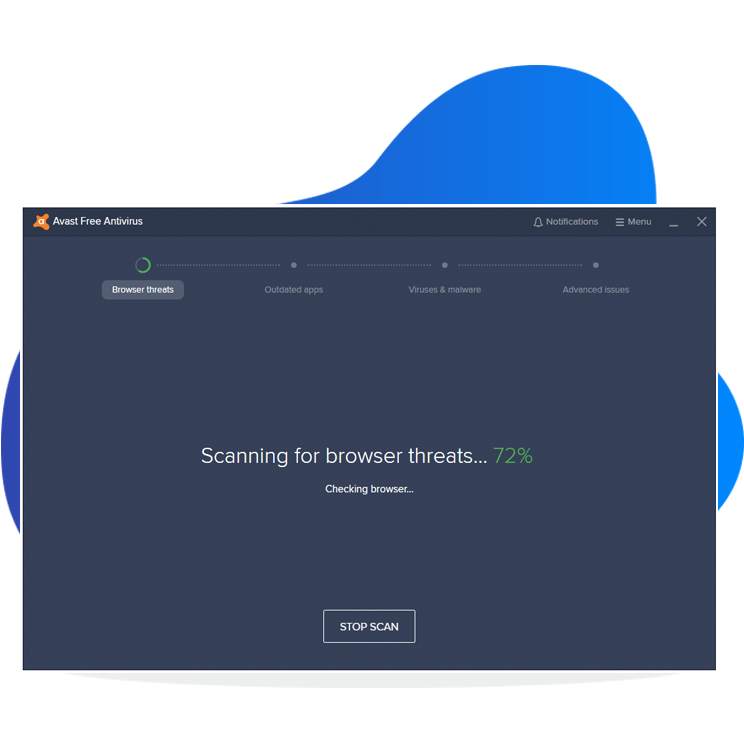
Click to Zoom
4. You will now see the scan process start, showing the current progress as shown in the following screenshot:
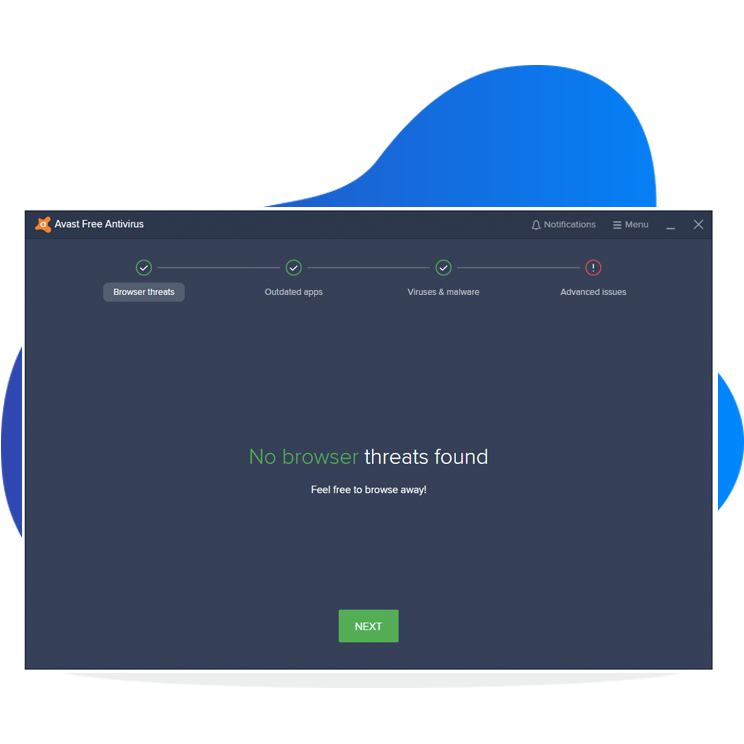
Click to Zoom
5. Once completed you will see the Scanning finished screen as shown in the following screenshot:
6. Now close the Avast Antivirus console screen/application.
You have now successfully checked that your Norton antivirus is enabled and up to date.
Actualización del sistema operativo Windows
Actualización del sistema operativo Windows
Esta página describe los pasos para actualizar Windows 10
Sobre esta página
Una de las primeras cosas que se deben hacer en tu ordenador Windows es verificar que está utilizando la versión más reciente de su sistema operativo. En este artículo te llevaremos paso a paso por el proceso de verificación de tu sistema operativo, de modo que puedas asegurarte de que has descargado e instalado las últimas actualizaciones.
¿Qué es Windows Update?
Windows Update es una función integrada en el sistema operativo Windows que se encarga de verificar en línea si la versión más reciente del mismo se encuentra instalada en el ordenador. Esta verificación es importante, ya que también contiene actualizaciones de seguridad para solucionar vulnerabilidades potenciales en el sistema. A su vez, podría incluir características nuevas.
Como parte del proceso de actualización, cualquier archivo disponible será descargado e instalado en el ordenador. Es esencial seguir las instrucciones de actualización, ya que el ordenador podría reiniciarse varias veces en el proceso.
Si utilizas un ordenador portátil, es importante mantenerlo conectado al suministro eléctrico durante el proceso, de forma que este no se vea interrumpido.
Verificar y actualizar Windows 10
En esta sección, veremos el proceso de verificación e instalación de actualizaciones para el sistema operativo Windows 10. Sigue las indicaciones descritas abajo para habilitar el firewall:
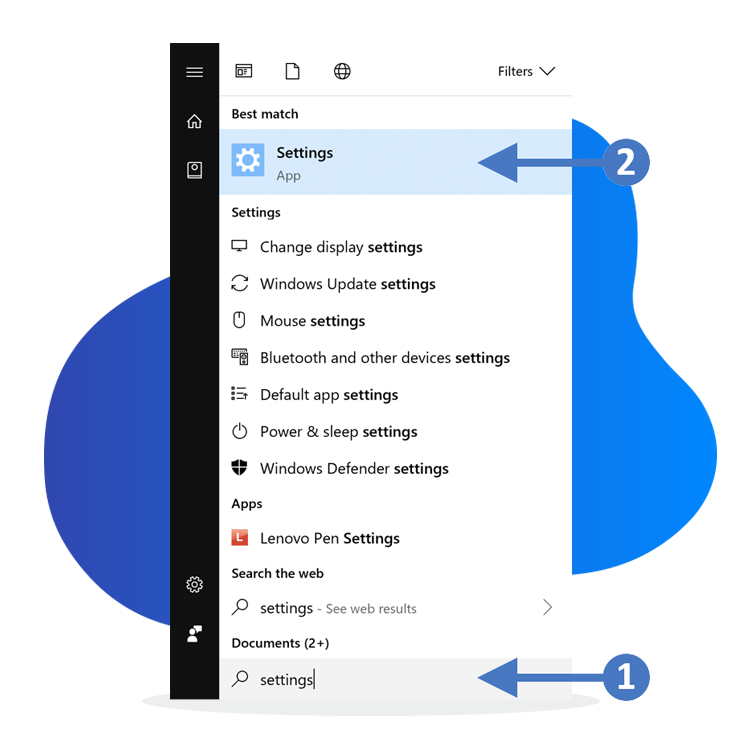
Click to Zoom
1. Presiona la tecla Windows en el teclado y escribe “configuración” en la caja de búsqueda señalada (1). La aplicación de Configuración aparecerá en cima de la lista como primera opción, tal y como se muestra en la imagen (2). Haz click en la aplicación de Configuración para abrir las opciones, como se presenta en la próxima imagen:
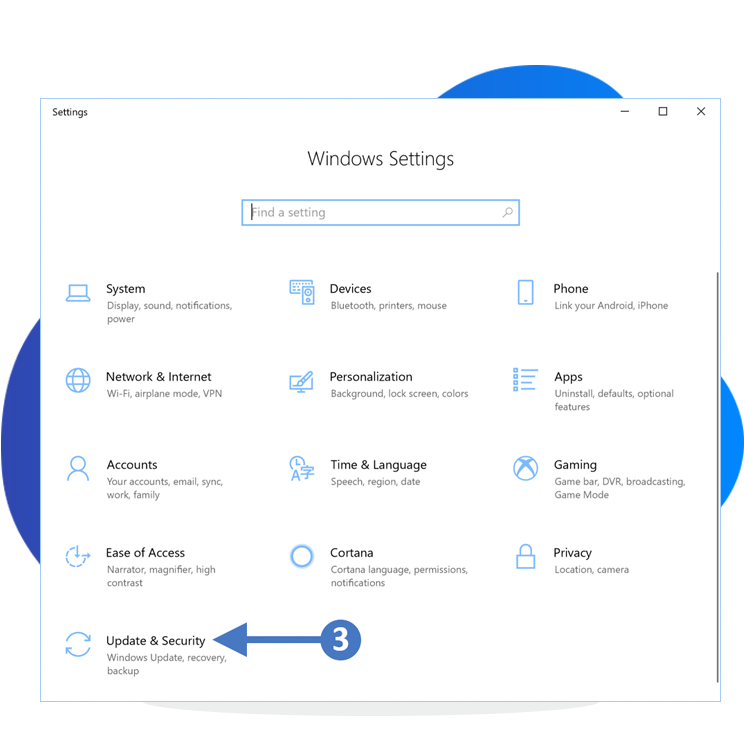
Click to Zoom
2. Verás la pantalla de Configuración de Windows, como se presenta en la imagen.
3. Ahora deberás hacer click en la opción de Actualización y Seguridad, como se indica en la imagen (3). Enseguida verás el menú correspondiente, como se muestra en la imagen.
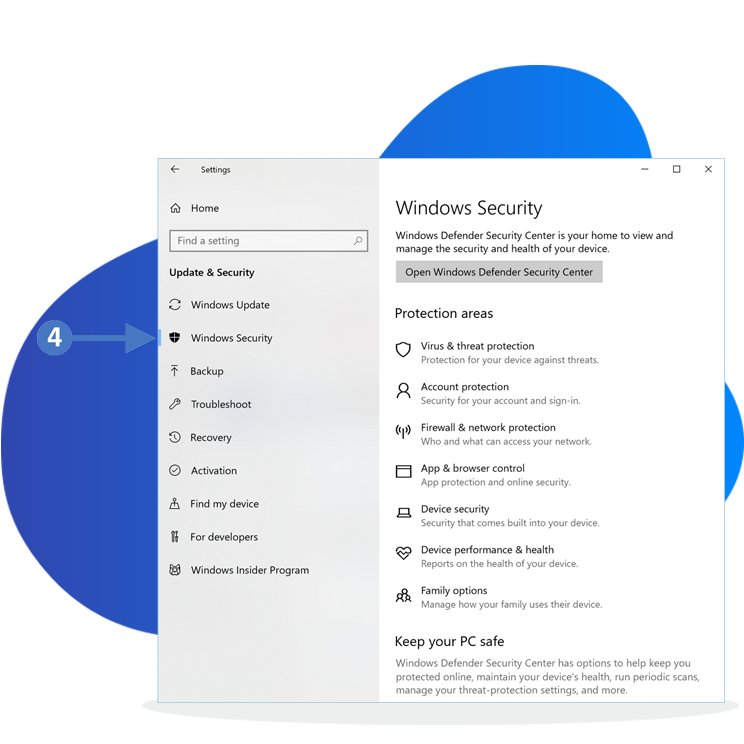
Click to Zoom
4. Haz click en el botón “Buscar actualizaciones” (4). Esto iniciará una búsqueda en las páginas de actualización y reportará todos los elementos disponibles.
Note: Para la función Windows Update será necesario que el ordenador se encuentre conectado a internet.
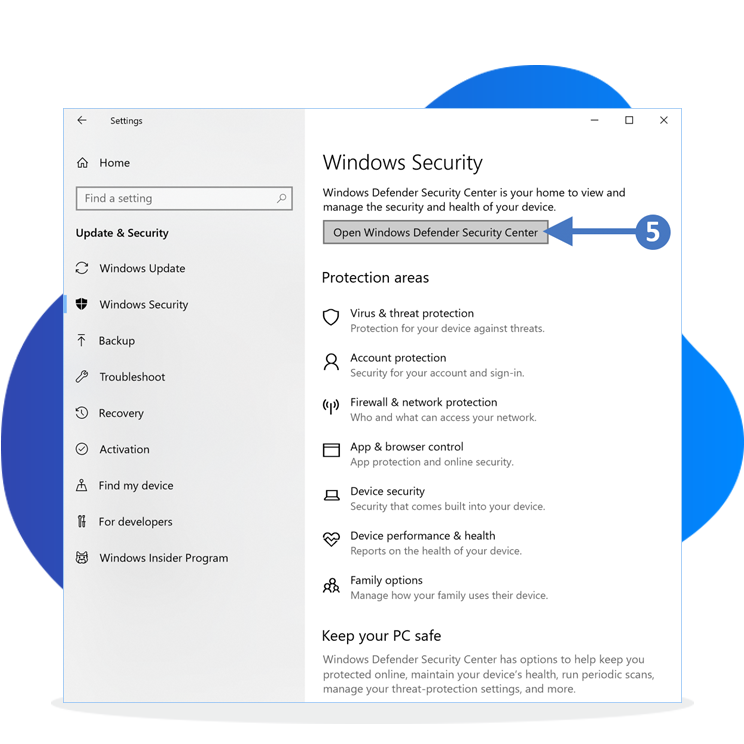
Click to Zoom
5. Durante la búsqueda, verás una imagen como esta.
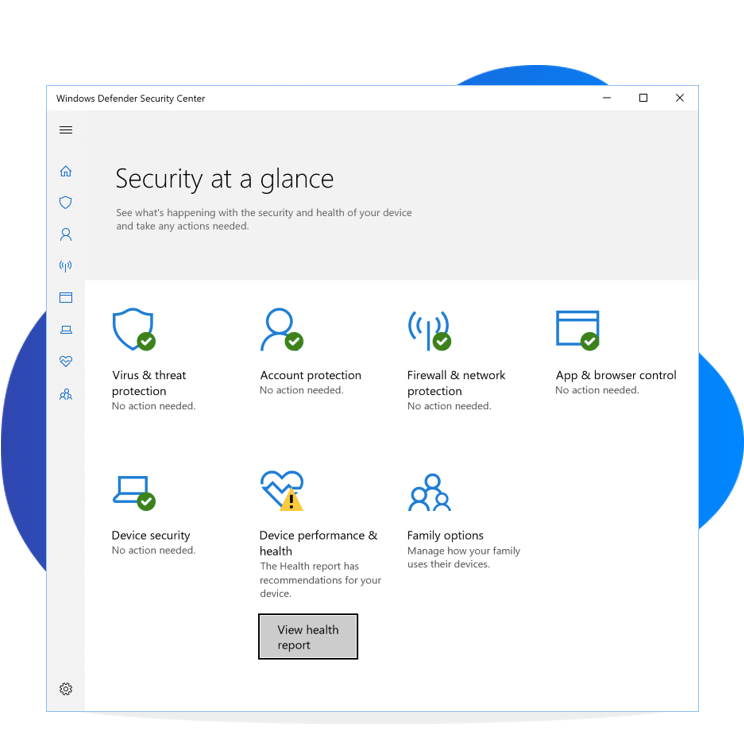
Click to Zoom
6. Una vez que la búsqueda haya concluido, verás una lista de actualizaciones disponibles para descarga e instalación. La siguiente imagen muestra un ejemplo:
7. Haz click en el botón “Instalar ahora” (5). Esto iniciará la instalación de las actualizaciones.
Nota: Para la función Windows Update será necesario que el ordenador se encuentre conectado a internet.
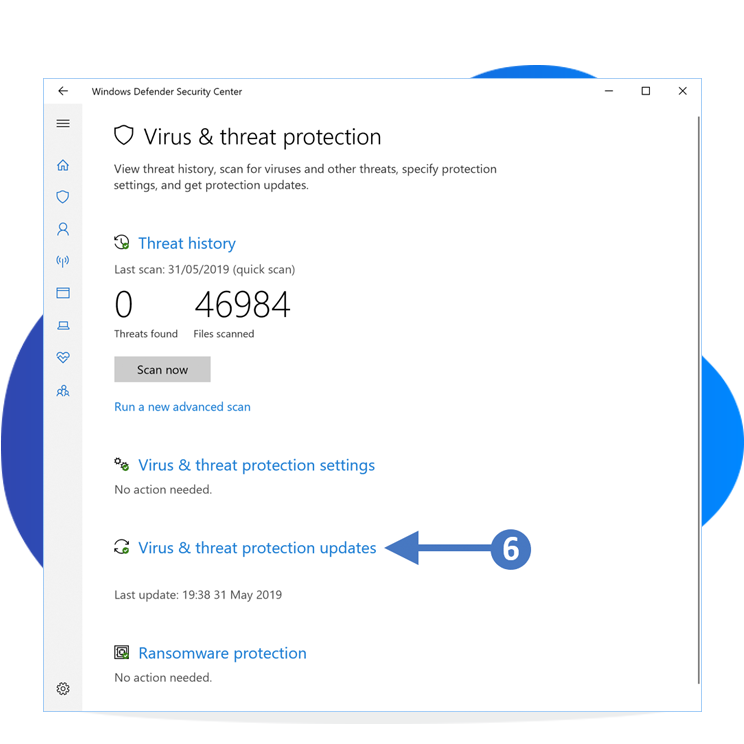
Click to Zoom
8. Una vez concluida la instalación, deberás reiniciar el ordenador.
9. Haz click en el botón “Reiniciar” (6).
Haz actualizado tu Windows 10 con éxito. Es importante establecer actualizaciones regulares para garantizar que el ordernador se encuentra al día.